Learn to create a seamless camp registration process in WordPress with RegistrationMagic. While camps are delightful, registration can be challenging. A camp registration form is the solution, making it convenient for both organizers and participants. Whether it’s a summer camp or an art and music camp, online forms offer better reach, organization, and ease of use. Explore the benefits and detailed process of crafting an efficient camp registration form using RegistrationMagic.
What is a camp registration form?
A camp registration form is a simple document that makes joining camps easy. It collects important information like your name, contact details, and preferences. Whether it’s a summer camp or an art and music camp, this form streamlines the process, making it convenient for both organizers and participants. It offers better reach for organizers, simplifies organization, and gives participants the ease of online registration with options for changes and enhancements. Understanding how to use and benefit from a camp registration form is key to enjoying various engaging and fun camps.
How to set up a camp registration form for your WordPress website?
Before going ahead make sure to ‘Install’ and ‘Activate’ RegistrationMagic plugin on your website using this link.
RegistrationMagic is a user-friendly plugin that allows you to effortlessly create a variety of forms for your WordPress website, such as event registrations, admission forms, or hospital website forms. With unrestricted fields, it grants you the freedom to customize and modify the forms according to your specific needs as often as required. This versatile tool simplifies the process of form building, providing flexibility and ease for diverse applications on your website.
Try RegistrationMagic for Free.
Creating a camp signup form through RegistrationMagic: Step-by-step guide
Step 1: Adding a new form to the section.
- Firstly, go to the RegistrationMagic plugin and click on “All Forms“.
- Next, go to “New Form” to create a new camp form.
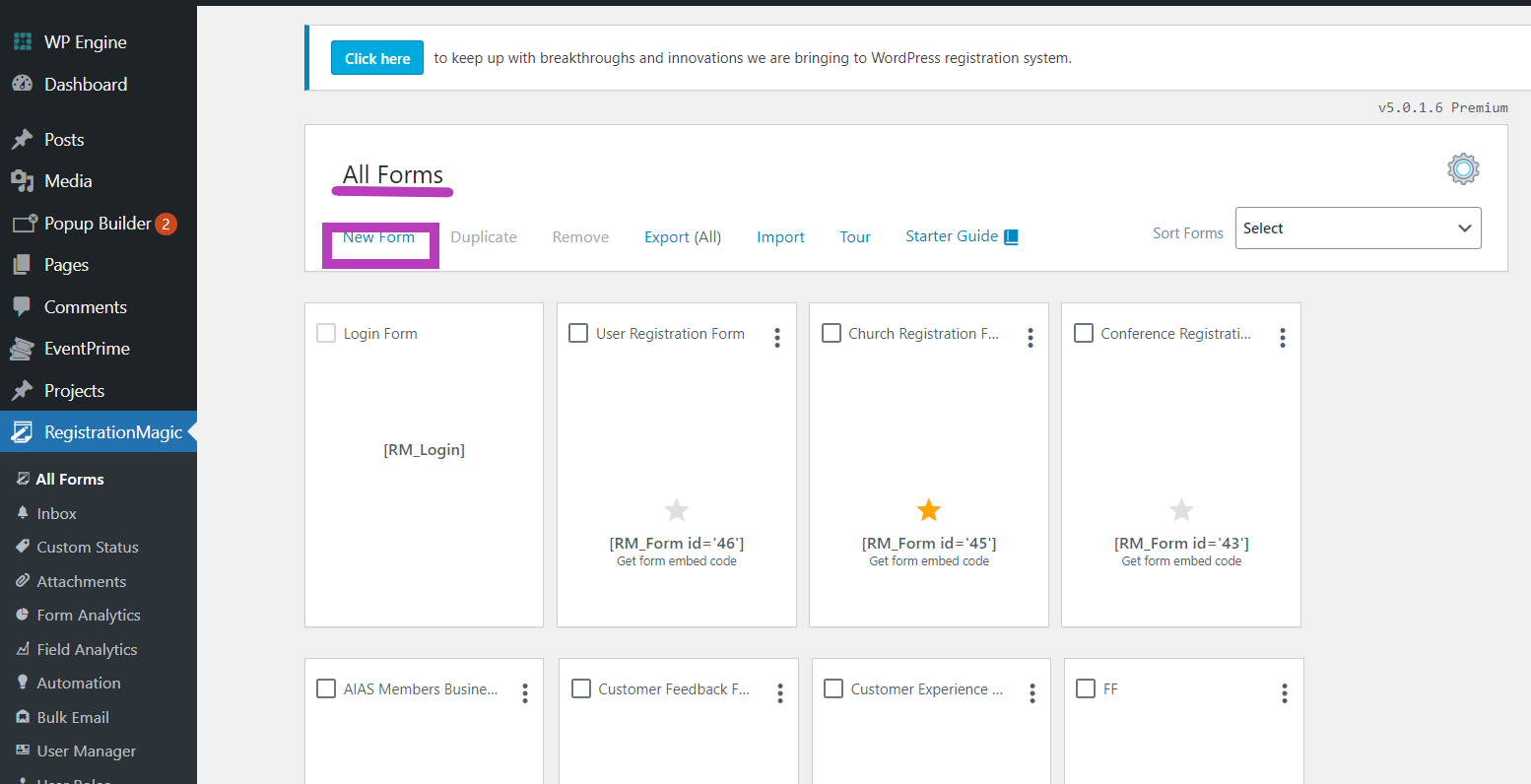
Step 2: Adding a new name for the form.
- In the window that says “Create New Form“, give a title for your form.
- Because we’re creating a music camp registration form, that’s what we’ll name it.
- We’re making an elementary form here with no videos or images attached. This doesn’t imply you can’t do that. We’ll teach you how to do that in the next steps.
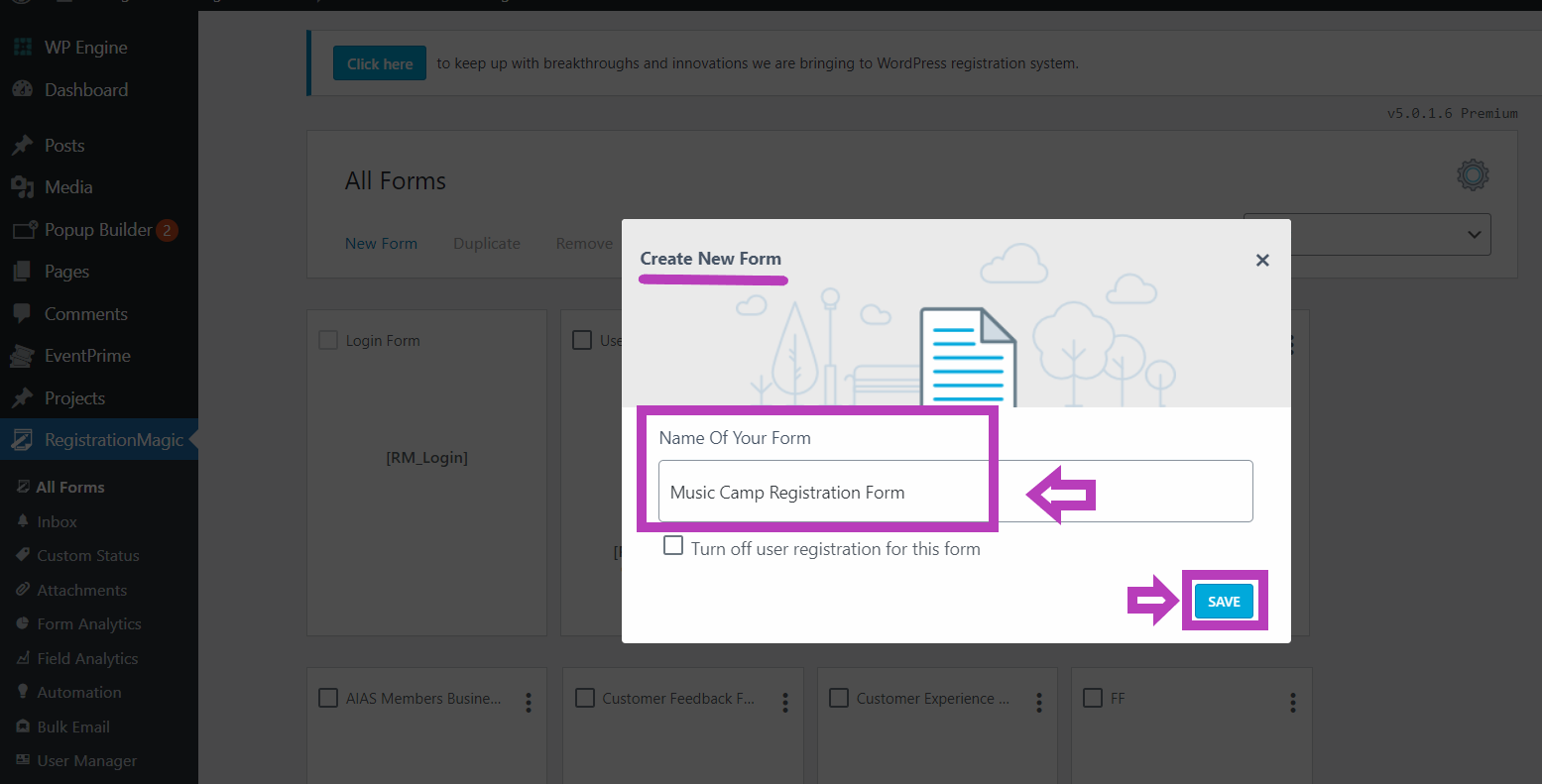
- Post that, from the ‘All forms page’, click on your new form’s ‘Fields’ section to move to add fields.
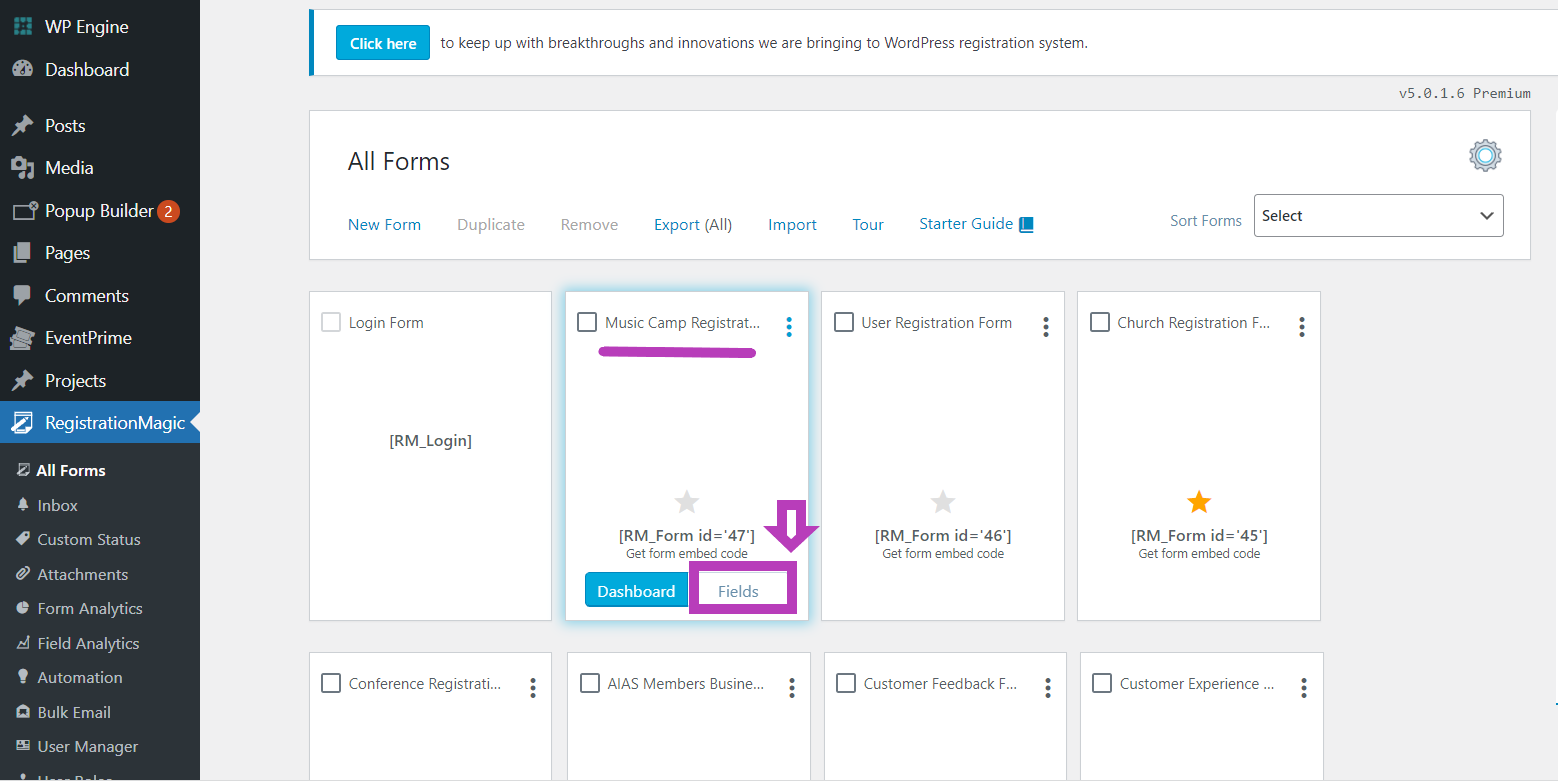
You should land on this page. This is the window from where you need to add all fields. This page is the ‘Fields Manager’ page.
Steps for adding form fields
- From the image above, you can refer to the ‘Fields Manager’ page to add all form fields.
- All the fields should be added to the form from the ‘All fields’ section. You’ll find every field you’ll require here.
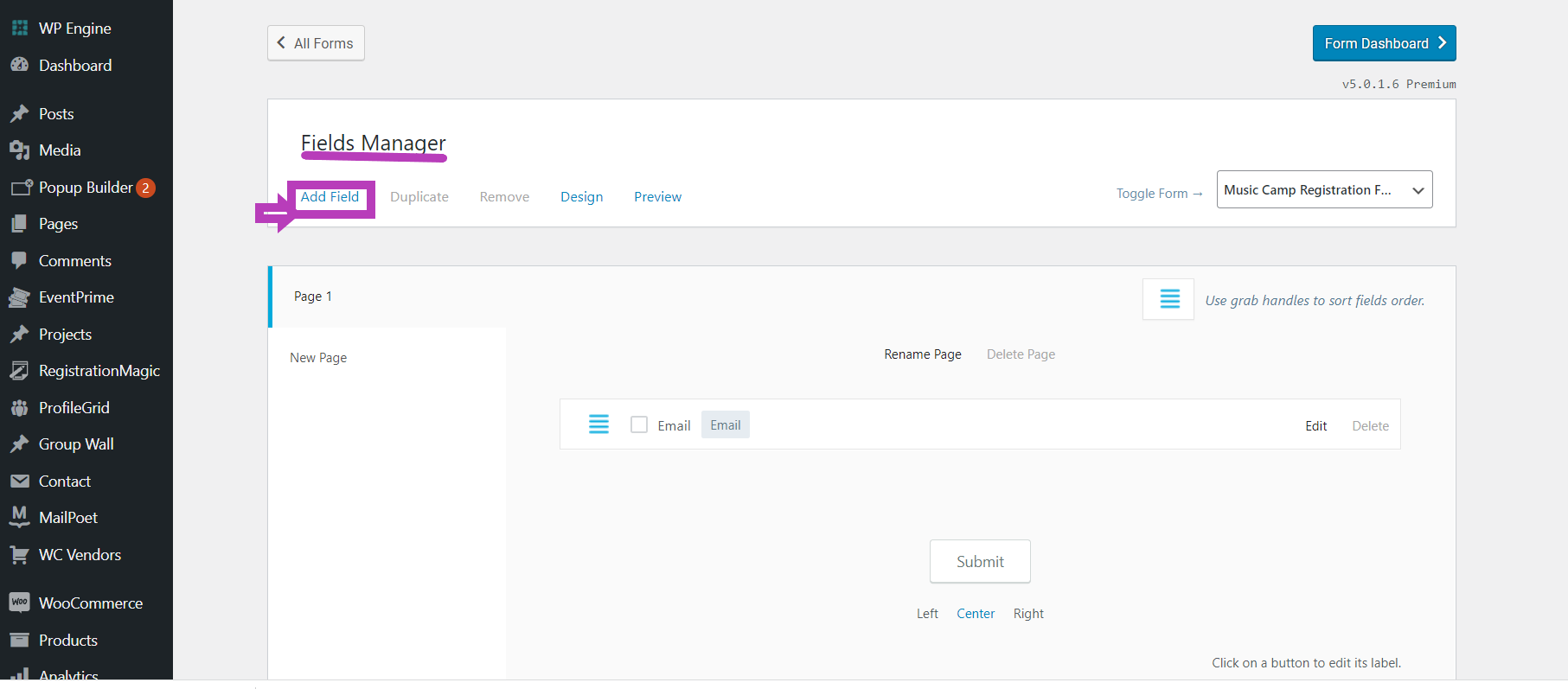
- For instance, text, radio buttons, checkboxes, video links, images, etc. all exist in this category.
- Just to glance at the good, here’s a snap of the vast range of categories under the ‘Fields’ section that you can use. We’re building a basic and precise camp registration form here. However, we can’t use all these fields here.
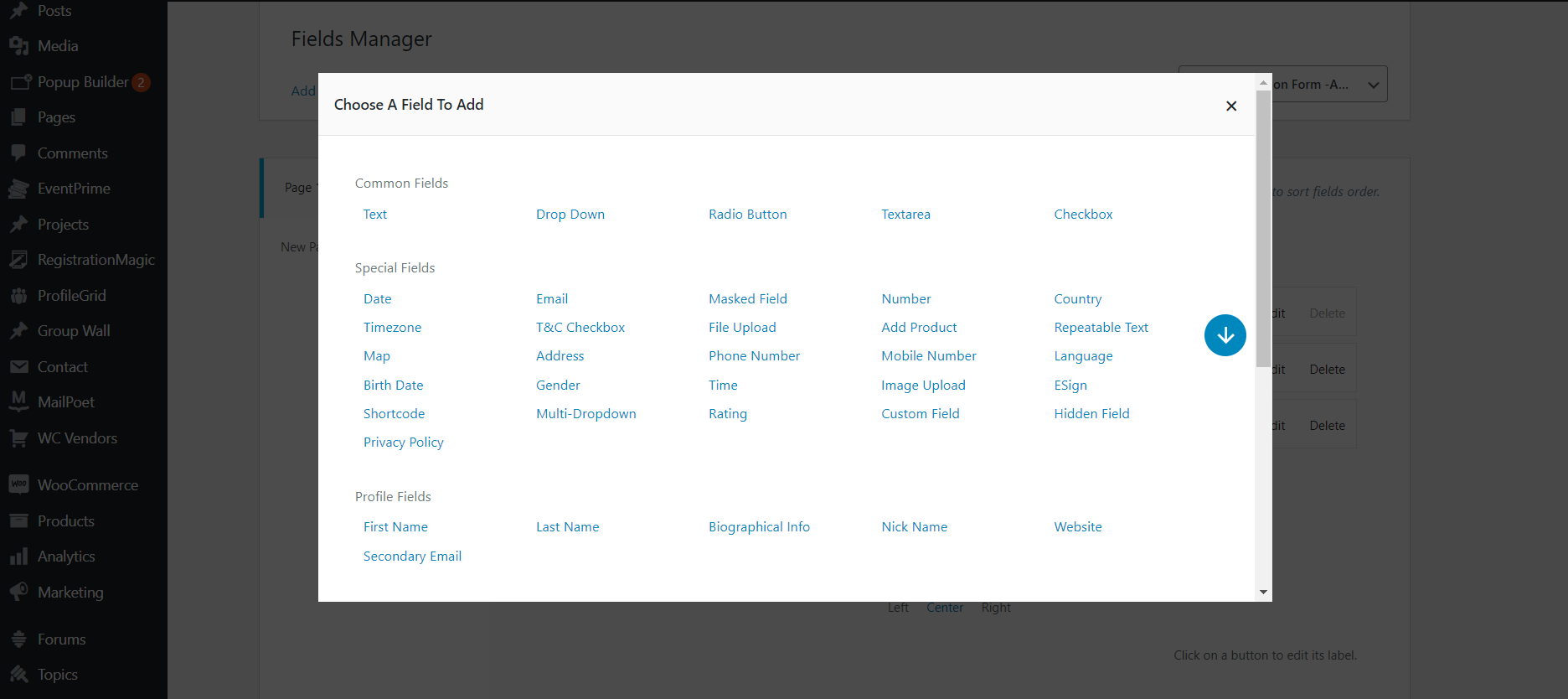
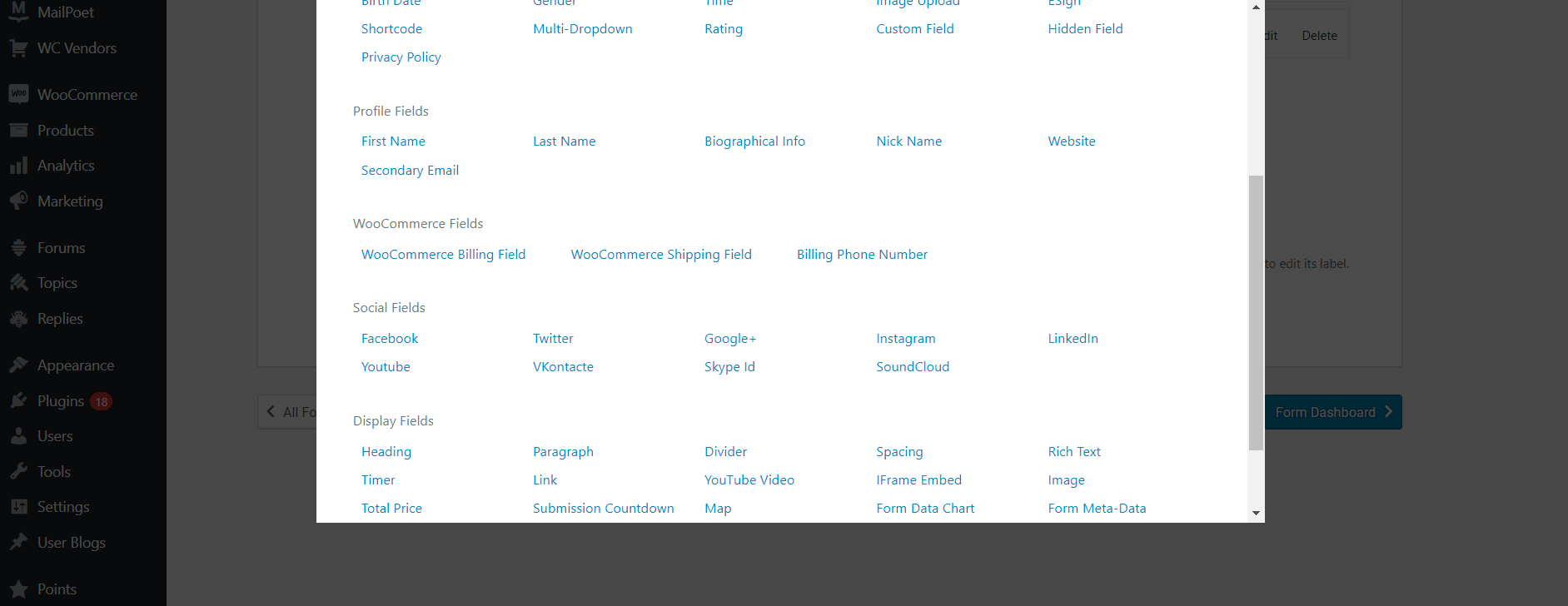
- Hence, to understand all functionalities better, you can try adding fields and then removing them as per your wish.
Step3: Adding fields to the form
Since the form we have here is a very basic and open one, we won’t make it extra refined. Therefore, we’ll create only a single sheet form. If needed, you can certainly create multipage forms simply through RegistrationMagic.
Let’s add fields to our form:
Just click on the ‘All Fields’ section and start clicking on the fields you’d like to add to your form. First, we’ll add all basic fields and label them before moving on to the others.
Once the fields are labeled, scroll down and click on the ‘Add to form’ option to save it to the form.
Basic Fields
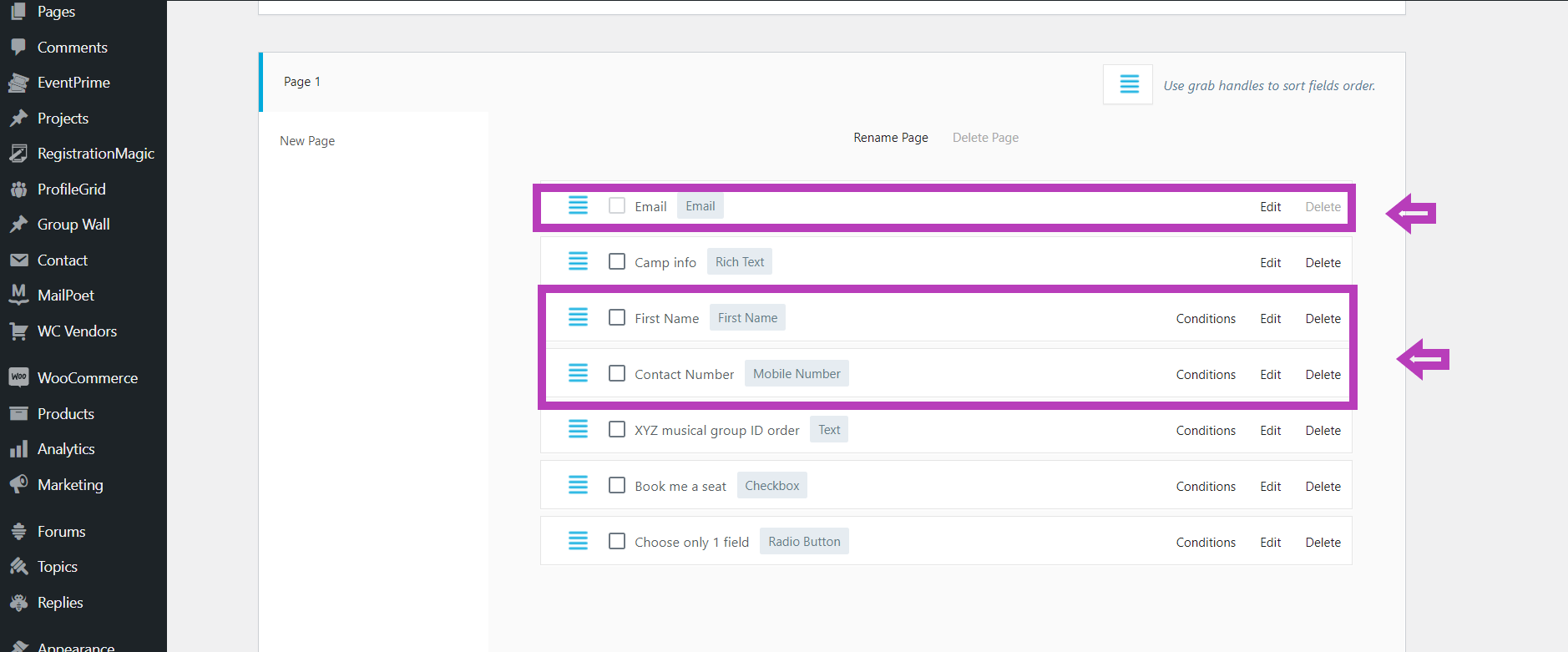
- The email field comes as a default field in all RegistrationMagic forms. We won’t be able to remove it from any form hence, it is a mandatory field.
- The first name field exists in the form for the obvious reason of getting the full name of the participant.
- We use the mobile number field to get the contact of the participant. You can modify this as per your reach specifications. This implies that you can use this field for international or local uses.
Advanced Fields
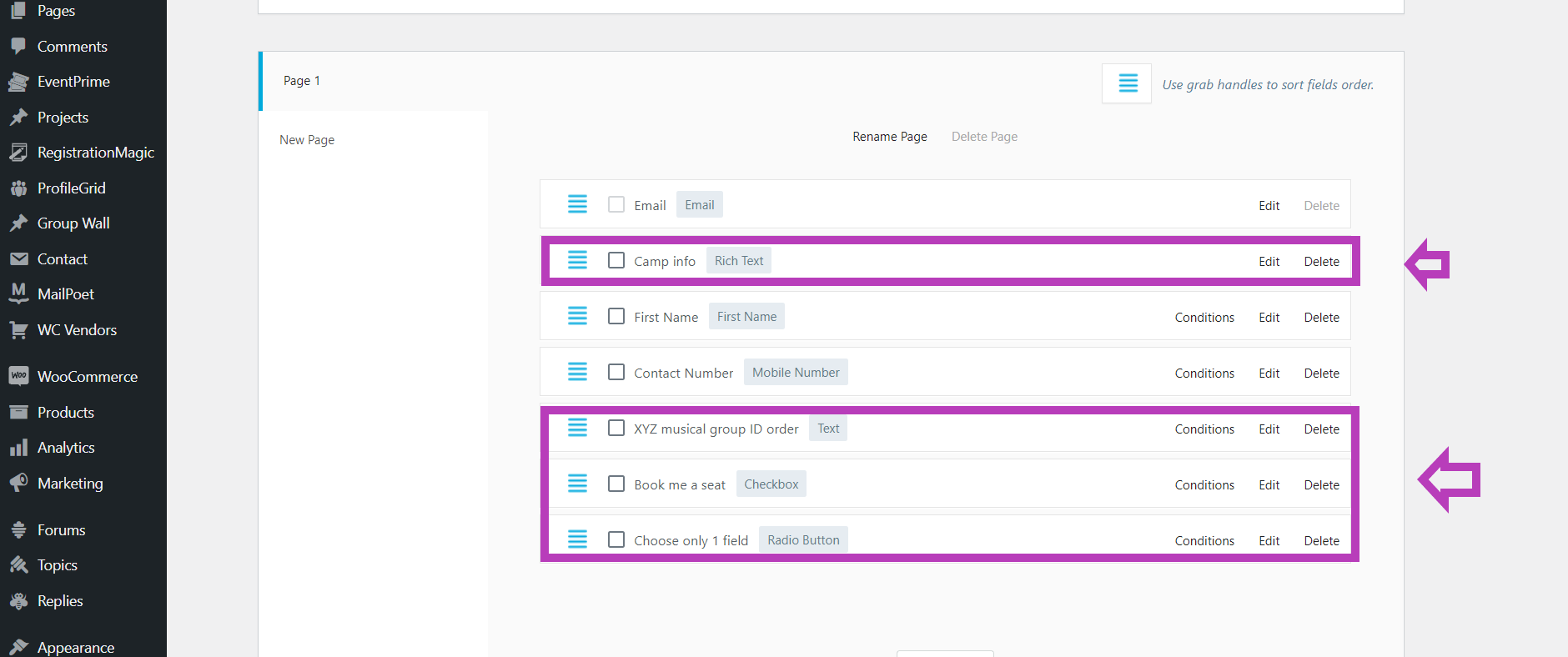
- We use the rich text field to add important descriptions or messages to the form. The participants won’t be able to respond to this text piece. It’s only for display purposes. We have implemented this field to put a description of the event.
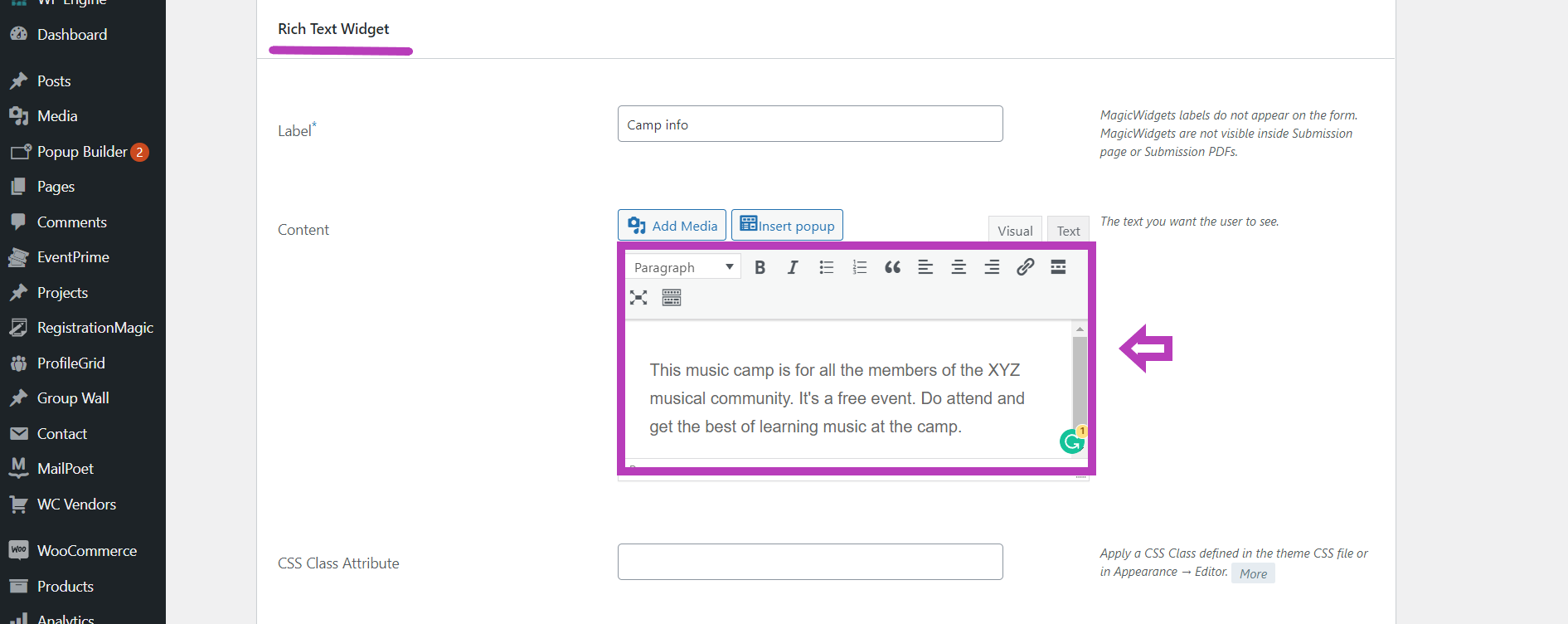
- The checkbox field allows multiple option selection-type questions. Here we have used it to confirm a single option only -if the candidate is booking a seat at the camp or not.
- The text field shows a short text to be filled by the participant. Here the use of this is to ask for the membership ID order of the attendee.
- We have used the radio button field to let the participants select any one session of the camp. Radio buttons help us select only one option, unlike the checkbox.
With that, we’ve added all-important and almost mandatory fields to our form. You can mark which categories are compulsory and which aren’t from the advanced field settings themselves.
Additionally, you can also alter and beautify the visuals and aesthetics of your form as much as you want through RegistrationMagic.
Step4: Publishing the form
Go back to the ‘All forms’ section. Copy the shortcode of the form
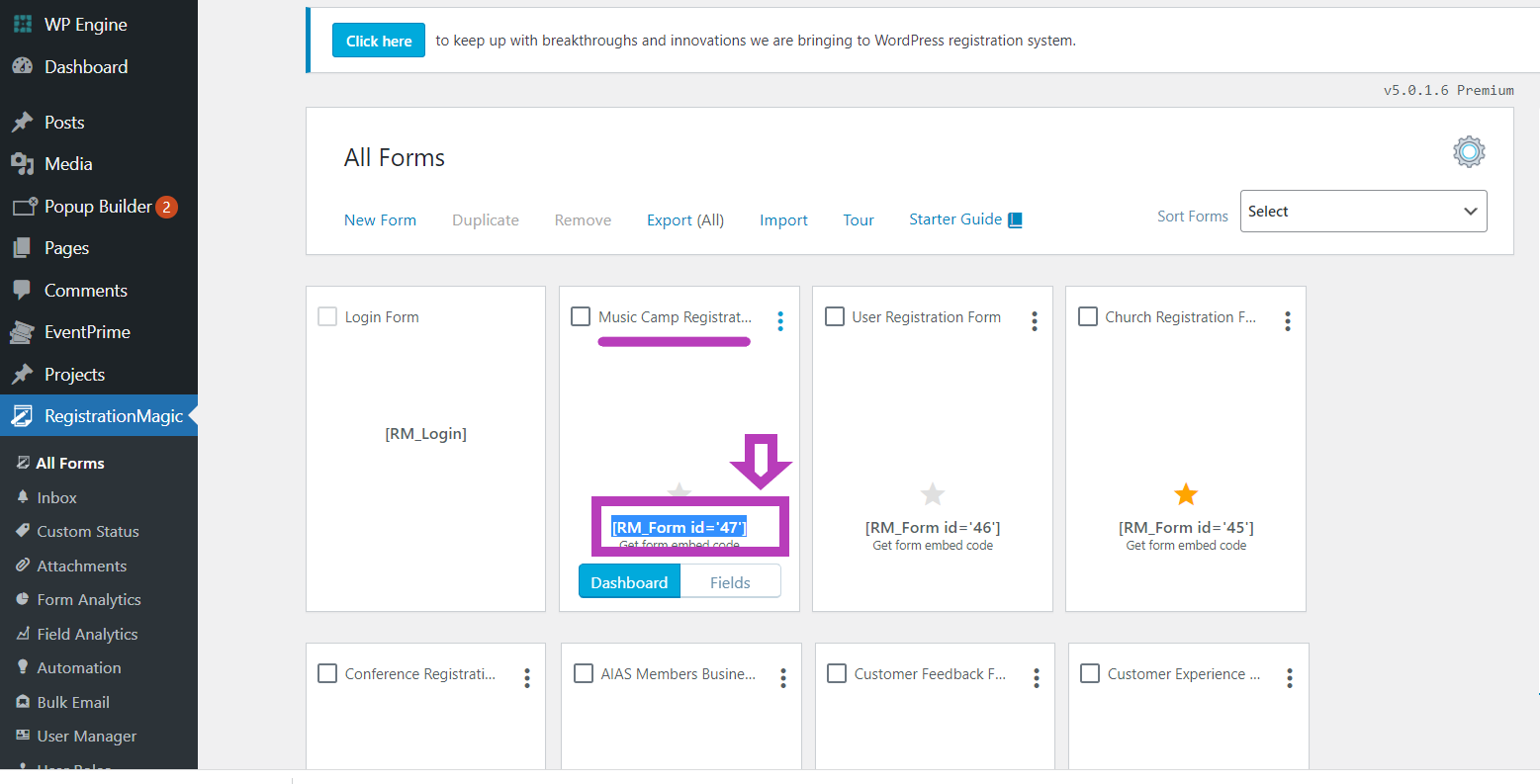
Now move to the ‘Pages’ section of the website backend. Click on the ‘New page’ option
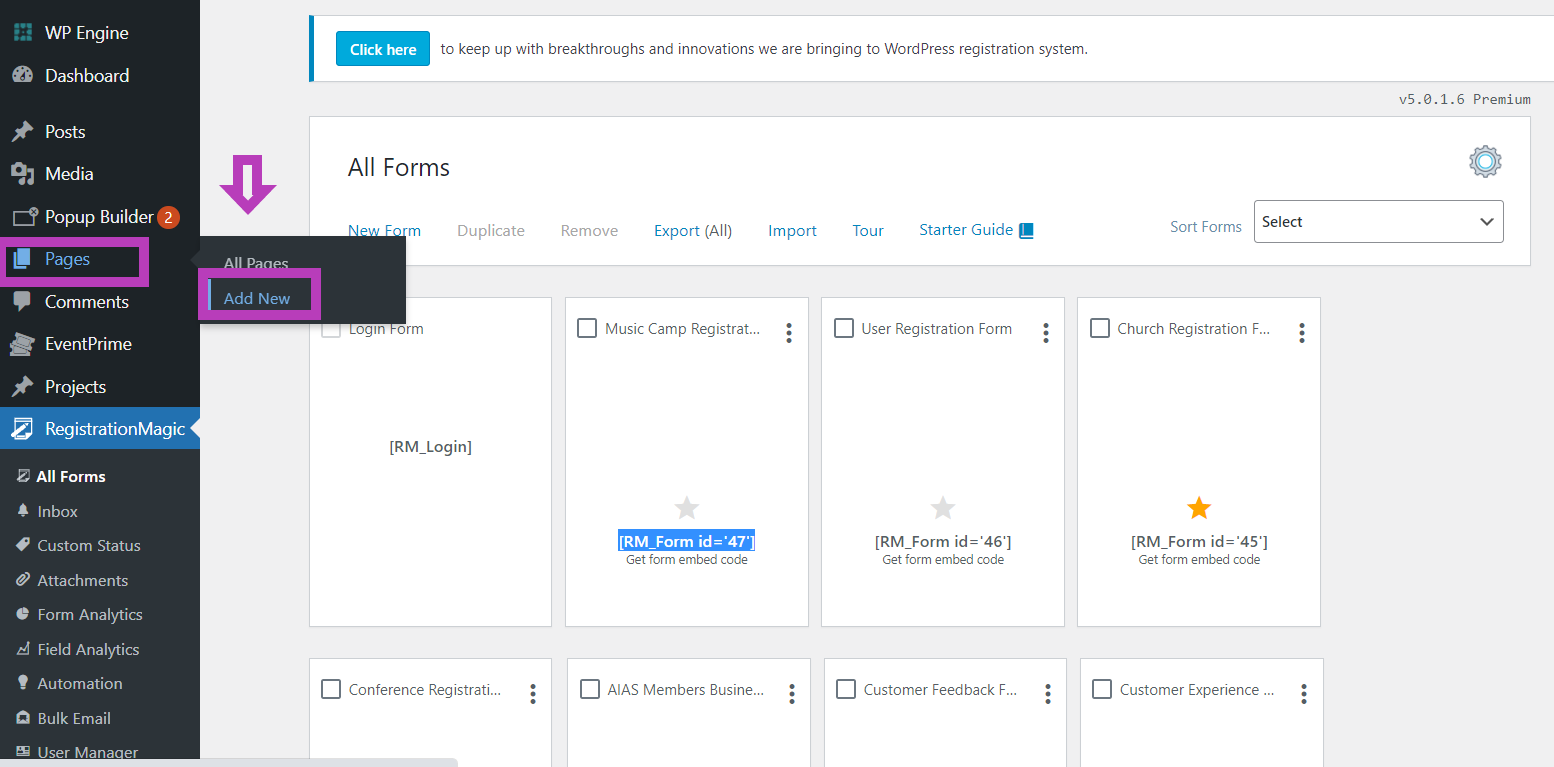
Add the main title of the form in the ‘Title’ section paste the shortcode of the form in the ‘Main body’ of the page and click on ‘Publish’
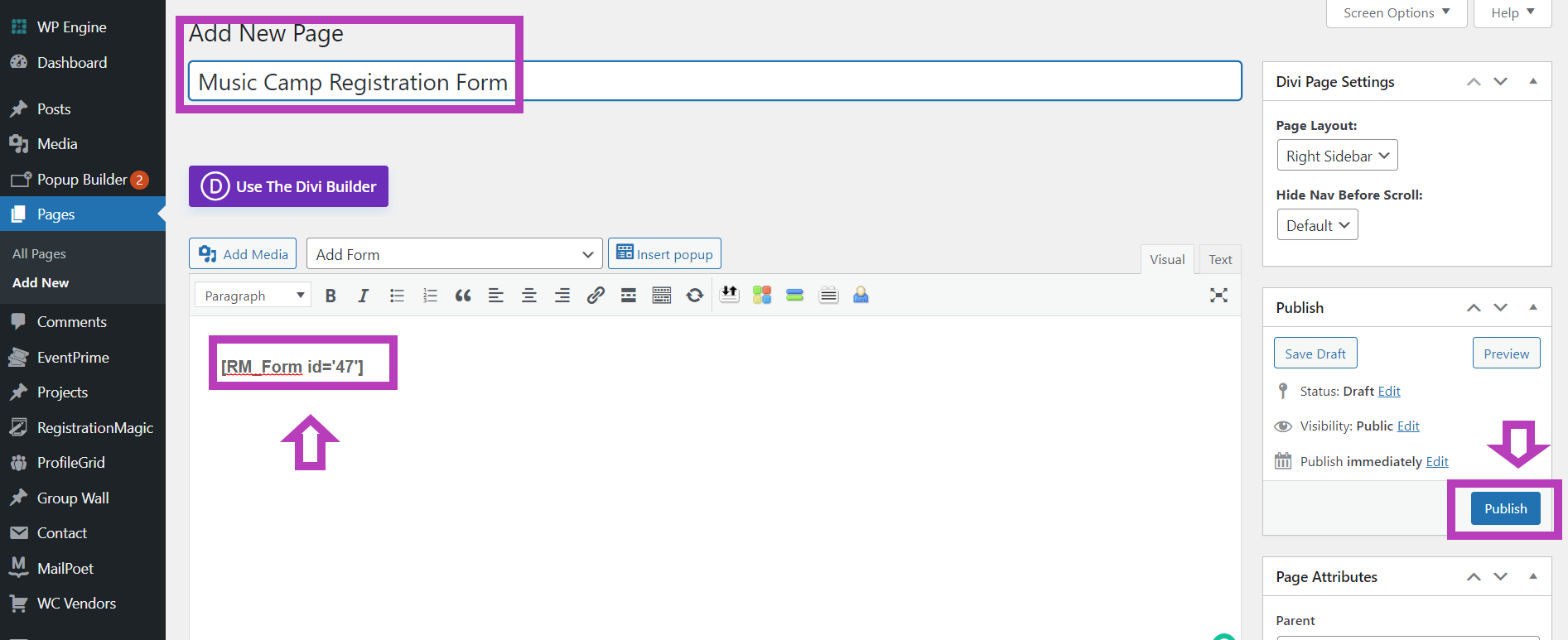
With that, the full-form publishing process is complete. However, if you want to add this to the main menu of your website, you can visit the ‘Appearance’ option on the website backend area add this form to the menu, and save it.
Frontend view of our camp registration form example
This is how your camp registration form example will appear to the participants on your website’s front end.
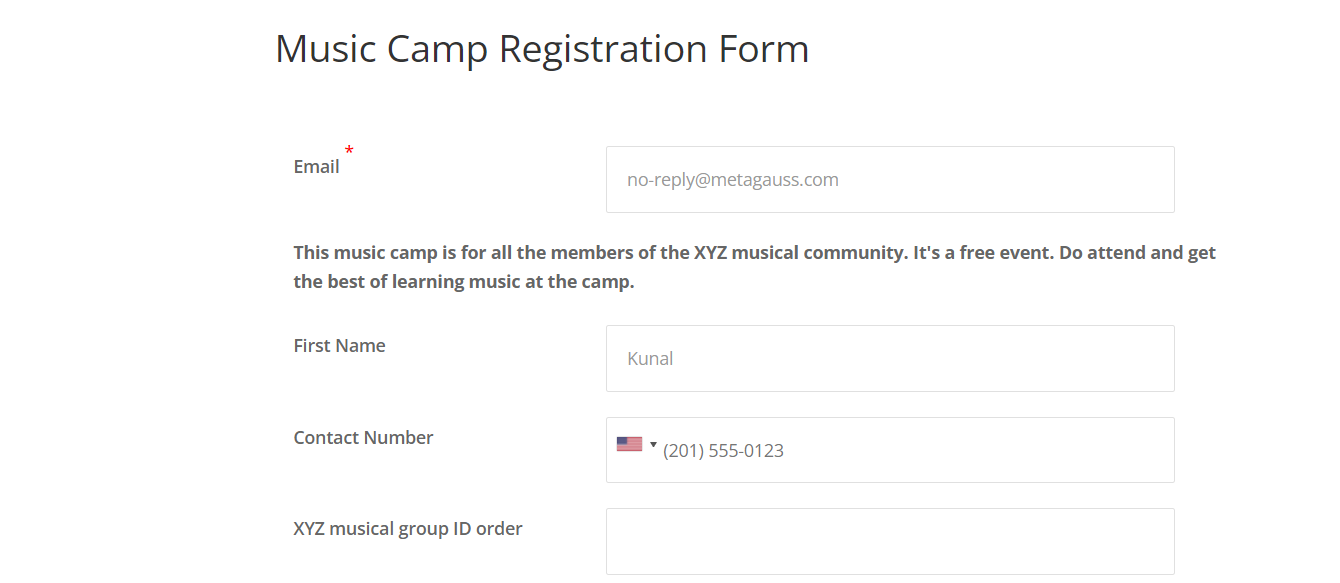
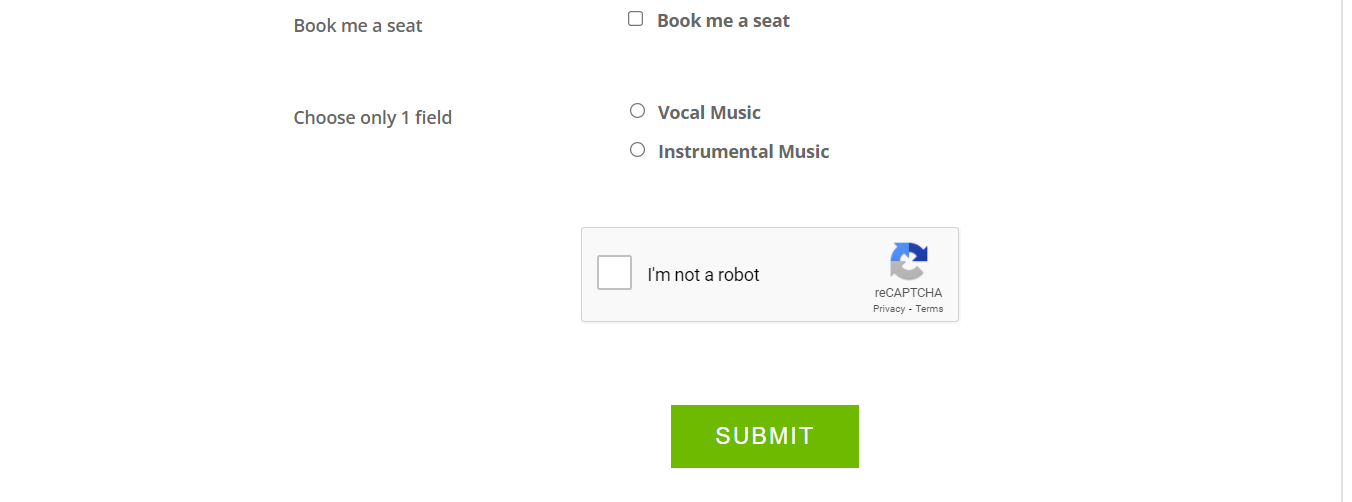
In conclusion, crafting a camp registration form in WordPress is made easy with the RegistrationMagic plugin. This user-friendly tool streamlines the process, offering the flexibility to create various forms tailored to camp organizers’ specific needs. Whether it’s a summer camp, art camp, or music camp, RegistrationMagic ensures a seamless and convenient registration experience. Elevate your camp organization with this versatile plugin, making online registration straightforward and effective for both organizers and participants.
- How to Manage User Registration Status in WordPress - August 8, 2023
- Send Emails to Registered Users in WordPress with Ease - August 6, 2023
- How to Create a User Registration Form on WordPress - September 22, 2022
- Registration Based WordPress Contact Form Plugins - September 15, 2022
- Create a Job Application Form on WordPress Website- In Depth Guide - September 14, 2022
- How to create an efficient Marriage Registration Form in WordPress - November 26, 2021
- How to make a flexible vendor registration form for your business - November 24, 2021
- Creating a Smart Membership Form for Your WordPress Website - November 22, 2021
- How to create a digital Preschool Registration Form - November 18, 2021
- How to make a creative Dance Registration Form with RegistrationMagic - November 16, 2021
