Autocomplete Address Field in WordPress
Autocomplete Address Field feature is primarily a characteristic of the ‘Places’ library inside the Google Maps API key. Such an exclusive feature makes the registration form genuine and easy to process for the users. This tutorial will mainly be about step by step instructions on how to autocomplete address field of the registration form. Let us first have an insight on what is ‘autocomplete address field’ feature in general and how does it work.
Address fields are basically a form field type aiding you to collect user addresses information across the border. It helps you determine which components of an address must be included in a form with field widget.
Autocomplete is ideally a feature which makes it non-troublesome for users while filling the address fields in a form. Customers can easily choose their address from the suggestions once they type their house name/street number in the address field. This feature can only be enabled if the Google Places API is activated on your form.
Basic Requirements
First and foremost, you need to install RegistrationMagic plugin. You can either create the new form and add address fields to it. Or, you can download the General Purpose Registration Form from the template library and configure the address field.
To autocomplete address field of registration form you need to configure the Address Autocomplete using Google Place API plugin.
Go to RegistrationMagic’s All forms section and click on fields. You can now “Add Field” and select “Address” from the list.
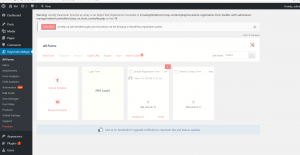
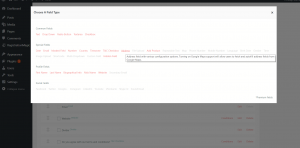
This takes you to a page where you can view two options for the address field type. One is the regular address field type with the other is the autocomplete feature powered by Google Maps. Google Maps do not always have all the addresses in the world stored in their database. For this reason, the “regular” address field type made available for our users, to customize the address manually.
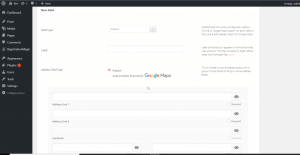
After selecting the autocomplete feature, the first step in integrating the Google Maps API with address fields.
Go to the RegistrationMagic’s Global Settings >> External Integrations to integrate Google Maps API. There will be a section to input the Google Maps API key.
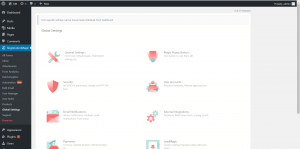
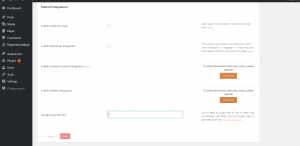
Configure and create a Google Place API Key
You need to navigate to the Google Developer Console webpage a commence a fresh project. Click the hyperlink just beside the Google Maps API key field to configure your API key.
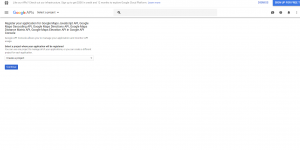
This will take you to the Google Developer console which will ask you to log in using your e-mail ID. Now you can click continue with the “create project” option enabled.
Choose a name for your project like “testAPI” and click on create. You will be able to see a pop-up which will hold your API key. Copy your API key and go back to the global settings and paste in on the Google Maps API key field. Click on save.
Here you need to enable a couple of API’s. Under Google API’s you must be able to locate “Google Places API Web Service” which is the first one of the two.
Go to the library of the Google Developer Console and look for “Google Places API Web Service”. Click the “enable” option for “Google Places API Web Service” on the top of the screen.
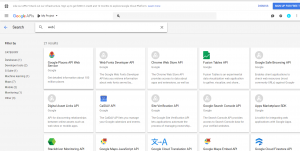
The Google Developer Console will immediately activate Google Places API.
Once the Google Maps API key is saved, you have successfully installed the autocomplete feature for the address fields on your registration form.
- Complete Automation Guide for WordPress Forms - July 20, 2024
- WordPress User Management Plugin Guide - July 18, 2024
- Add CAPTCHA in WordPress Login and Registration Form? - July 16, 2024
- How to Send Automated Welcome Emails in WordPress - July 15, 2024
- WordPress User Roles, Permissions & Role Editor [Complete Guide] - July 14, 2024
- How to Display Custom Success Message in WordPress Forms - July 12, 2024
- Publish Registration Forms and Display Registered Users - July 11, 2024
- How to Approve WordPress User Accounts Without Logging Into Dashboard - January 25, 2021
- How to Set up Two Factor Authentication in WordPress - April 4, 2019
- How to Edit or Replace Default WordPress Registration Form - April 2, 2019

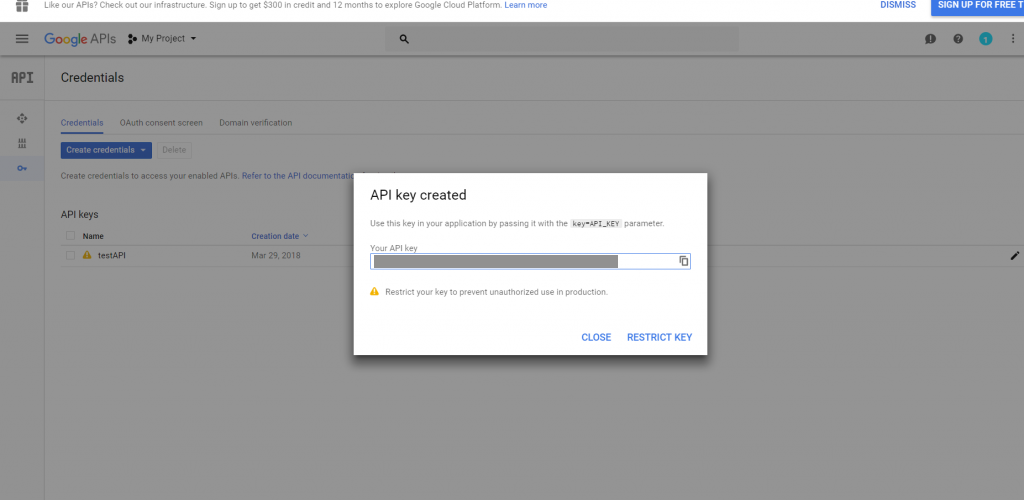
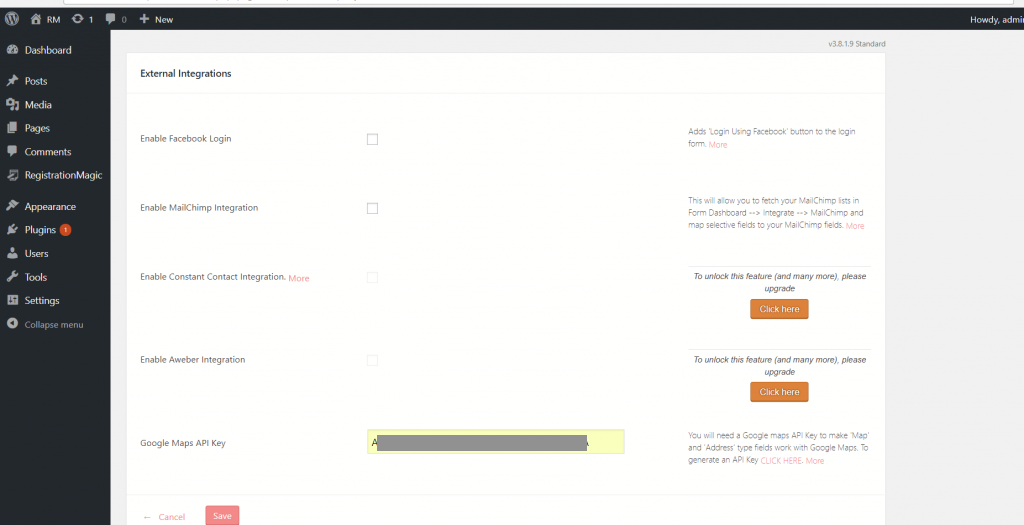
How do you break the address field from a single meta value to individual components (street / city / state / code / etc) so it can be used in woo for shipping???
Hi Craig,
To save meta information in the WooCommerce shipping address, please use our dedicated field labeled ‘WooCommerce Shipping Field’. This field is specifically designed to automatically capture and store the information submitted through the form directly into the user’s WooCommerce shipping address. There’s no need to configure any additional user meta settings. For seamless functionality, please use this field rather than the standard Address field.
Is there an easy way to regionalise the API ie adding Region=GB to it?
Sorry, your question is not clear. Could you please explain this in detail in order to allow us assist you.
Is there a way to set the address 2 for autocomplete option?
The regular fields have street number and street address and no where to put apt. or suites.
Adding suite to any of these inputs after the autocomplete will prevent the address to show on any google maps.
You may enable the autocomplete option in address field by selecting Auto Complete Powered by Google Maps in address field settings. Please check this- https://prnt.sc/r0ojbc