- /
- /
- /
Form Settings Dashboard
Form settings dashboard provide you all the form related settings and information at a single place. You can access form settings dashboard by clicking on “Settings” on form card.
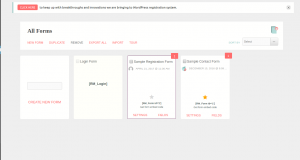
The dashboard is divided into multiple panels arranged in three columns. On the top, there is form name along with three buttons.
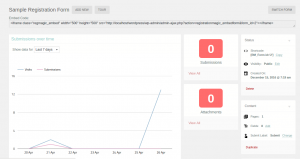
Add New: Quickly add a new form.
Tour: Start an interactive tour of this page.
Switch Form: If you want to go to settings of another form simply click this to make the switch, without the need to go back to form manager screen. It will change into a drop down when clicked, you can then select another form.
Below these button is the embed code for the form. You can use this code to embed the form on external pages. Now let’s discuss each panel in detail. We will cover panels from top to bottom and left to right.
Submissions over Time
This is a timeline view of the submissions done through the form. You can select a time range from the drop-down on the top-left corner. Data for from visits and actual submissions went through are available on this line chart.
How’s your Form Doing
This section contains a link to various pages related to submission data.
- Inbox: Click on it to see the submissions for this form. A badge on the top will show the count of the submissions.
- Form Analytics: This takes you to form analytics for this form.
- Field Analytics: This takes you to the field analytics page for this form.
- Attachments: Click here to quickly view all the attachments submitted through this form.
Look and Feel of the Form
This section contains options to alter the look of the form.
- Design: This will open design editor. You can customize form look here including setting up background image, field label color, placeholder color and much more. Just click on any animating circle and it will open a panel where you can configure various attributes
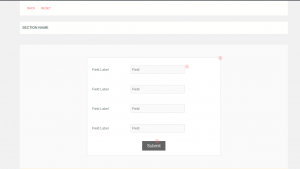
- Pages and Fields: This will take you to Field manager screen where you can add/edit fields and pages to the form.
Things you can do with Form Data
This section currently contains the link to “Email Users” section where you can send batch emails to the users who filled this form.
Fine Tune Your Form
This section contains finer settings for the form and is a major part of form settings. Following options are available here, click on the option’s name to know more about it.
Add Apps to Your Form
Here you can configure external integrations related to form. Simply click on an option and it will open a dialogue box with available options. Note that most of the integrations require that you configure API keys/Tokens etc first in the Global Settings >> External Integrations.
Submissions
This is the next panel, you can check the latest registration here. There is “View All” link on the bottom which will take you to the submissions page.
Attachments
Here you can access latest attachments directly. There is “View All” link on the bottom which will take you to Attachments manager page.
Status
Here you can see form related info at a glance.
- Shortcode: This is the form shortcode which you can use to display form on a page or post. Click on “Copy” to copy the shortcode to clipboard instantly
- Visibility. It shows if form access is restricted or public and is related with Access Control Settings. Clicking on edit will take you to the configuration page.
- Created On: The time of form creation.
On the bottom of the panel, there is “Delete” option, you can delete the form from here. Be cautious as this action is irreversible.
Content
It shows summary about the form fields.
- Pages: Total number of pages in the form.
- Fields: Total number of fields in the form. Click on “Add” to add/edit fields.
- Submit Label: The label the submit button. You can even change it quickly from here by clicking on “Change”.
On the bottom of the panel, there is “Duplicate” option. Click on it to quickly clone the form and go to the dashboard of cloned form.
Stats
This panel shows forms statics at a glance.
- Visitors: Total number of forms visitor in last 30 days.
- Submissions: Total number of submissions. You can click on “Download Record” to quickly download all the submissions in CSV format.
- Attachments: Total number of attachments uploaded through this form. You can download all these attachments as a zip archive by clicking on “Download All”.
- Conversion: Conversion rate for the form.
- Avg. Time: Average time taken by the users to fill this form.<
Quick Toggles
This consists of various settings which you can toggle directly from here instead of navigating through various menus.
- Auto Responder: Enables/Disables Auto-Responder email. Note that it will not work unless you haven’t set up email subject and body in Form Settings >> Auto Responder menu beforehand.
- WP registrations: Enabling it will change the form type to WP-Registration form means a WP user account will be created during submissions. Disable it to switch form type to Contact form.
- Auto Approval: Enables/Disables automatic user account activation.
- Limits: Enables/Disables form limits. Note that it will not work unless you have configured limits in Form Settings >> Limits menu beforehand.
