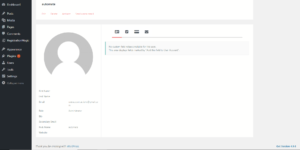Automate WordPress User Account State
This rule helps to automate WordPress user account activation, deactivation or deletion without manual intervention. You can automate WordPress user account without coding.
WordPress user account automation options include:
- Do nothing
- Activate Account
- Deactivate Account
- Delete Account
You can select one of above options to automate the task to desired user account state.
Read More.
Complete Automation Guide for WordPress Forms
Navigation to the Automation Task Settings
From your WordPress dashboard, go to RegistrationMagic plugin. Browse to the “Automation” feature.
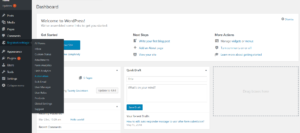
Click “New Task” from the operations menu. The drop-down to top right indicates the form where the automation will be worked upon.
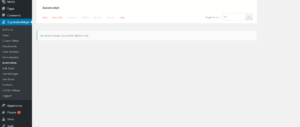
Clicking on “New Task” navigates you to the “Task Settings” page. Fill the input box for “Task Name” with a unique task name. Fill the description below stating the task.
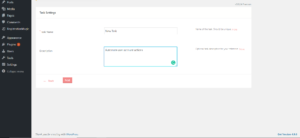
In this case, the task is to automate user account actions.
The next page has automation inputs such as user account rule, define period, field value rule, payment status and processor rules.
The user account rule selects users depending on the state of the account. The submission range field defines submission parameters before or after the given time period. The field value rule chooses submissions based on the field values on your form. The payment processor rule has a number of payment gateways to choose from. Selecting a particular gateway accepts those form submissions going through that particular payment processor. The payment status rule select users according to their payment status; only the submissions through selected payment status will be worked upon during automation.
Navigate to the third page by clicking next. You can see four options embedded with radio buttons. Choose any one of them.
As an example, we go ahead with the “Deactivate Account” option when user’s payment processor is PayPal.
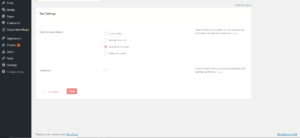
Scroll down and click the save button.
Automating user account action in WordPress
The primary Automation page now has a “New Task” implanted on it. Click “Run Now” to activate the automation manually. Automation rules run automatically with WordPress processes.
[Note to not select rule that can deactivate all users, as this setting will deactivate you as an admin too]
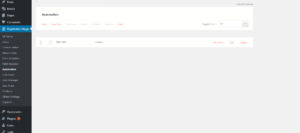
Go to form’s front-end. Fill the form with relevant details. In this case for testing purposes, we have used the email address useraccountactions@gmail.com. Choose PayPal processor and make a test payment. Submit the form.
Go back to your WordPress dashboard. Navigate to User Manager section under RegistrationMagic plugin.
You can see a number of user accounts with their respective email ID’s. You will see that the account with the name “automate” is deactivated.
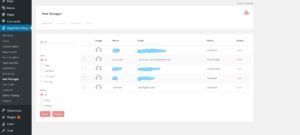
This is because you selected the “deactivate account” option from the Task Settings page, whenever user payment processor is PayPal.
Click “View” to manage the user account.
You have successfully deactivated the user account for Payment Processor rule, using Automation.
- Complete Automation Guide for WordPress Forms - July 20, 2024
- WordPress User Management Plugin Guide - July 18, 2024
- Add CAPTCHA in WordPress Login and Registration Form? - July 16, 2024
- How to Send Automated Welcome Emails in WordPress - July 15, 2024
- WordPress User Roles, Permissions & Role Editor [Complete Guide] - July 14, 2024
- How to Display Custom Success Message in WordPress Forms - July 12, 2024
- Publish Registration Forms and Display Registered Users - July 11, 2024
- How to Approve WordPress User Accounts Without Logging Into Dashboard - January 25, 2021
- How to Set up Two Factor Authentication in WordPress - April 4, 2019
- How to Edit or Replace Default WordPress Registration Form - April 2, 2019