Override Global Settings in WordPress with RegistrationMagic
Now, override global settings in WordPress forms to make every form unique on your site. This feature will help you differentiate one form from the other. So that there is an option to use each form in their own way.
Want to customize forms for your site? RegistrationMagic is your answer. It offers various fields and options to create the best registration forms. The plugin offers a feature called “Global Settings”. That allows users to manage General Form Settings, Security, and WordPress form payment settings. “Global Overrides” is this plugin’s dedicated section aiding you to override global settings in WordPress forms.
In some cases, you don’t need to apply ‘Global Settings’ to a form. This is the point at which “Global Overrides” comes into use. Since it allows you to set specific settings for a single form ignoring “Global Settings” completely. Thus letting you override global settings in WordPress.
Once you enable a global override, that Global Setting for the form will become ineffective. So all you need to do is, turn on the “Global Override” feature of this WordPress register page plugin and neutralize global settings.
On the other hand, not all settings can be overridden. Only those that are available in Global Overrides can be.
In this tutorial, we will learn to override global settings in WordPress forms.
Navigating to the “Global Overrides” section
First, install the RegistrationMagic plugin on your site. Then you will find the plugin menu on your menu panel. From there, click on “All Forms”.
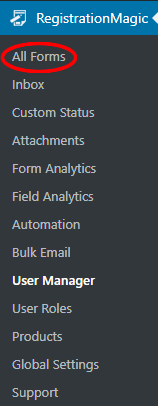
Then you will land on the All Forms page. Here you will find all the forms that you create through this plugin.
Here we are going to work with the General Purpose Form. Hover on the cover of the form and click on “Dashboard”.
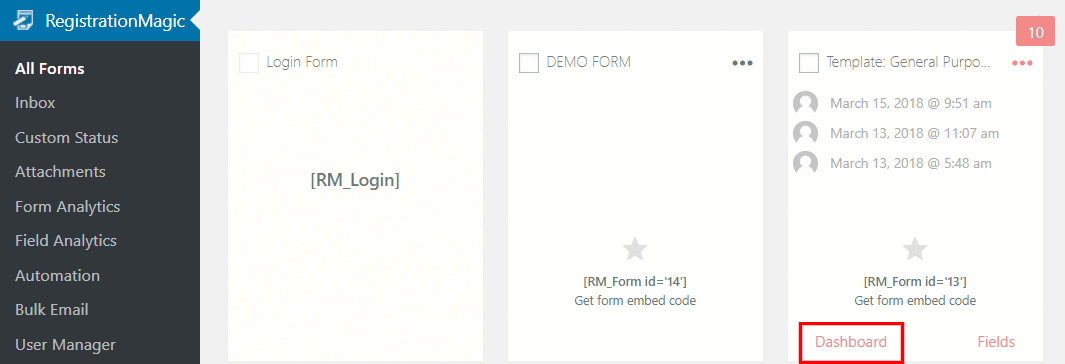
You are now on the “Dashboard” page of the form. From here you can publish and configure its features. Scroll down to the “Configure” section of your form dashboard. Click on the “Global Overrides” icon and drill into it.
You are now on the “Global Overrides” screen. Note that this setting, in this case, is only relative to the General Purpose Form. Users can override global settings on individual forms from this page.
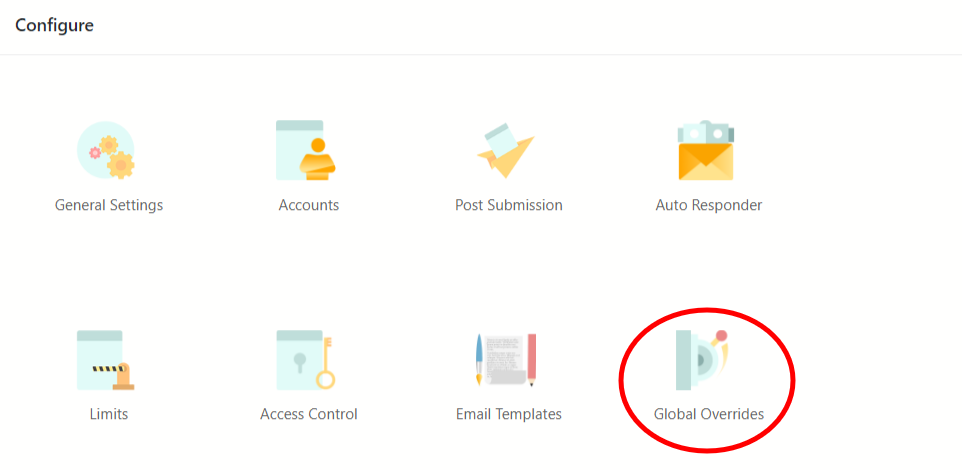
Setting up Global Overrides
Using the first field, you can choose to send or not send email notifications to every user who submits a form. By checking the checkbox, you can manually add email IDs of users whose notifications you want to receive. You can add recipients by clicking the “Click to Add More” link. To sum up, the new recipient list overrides the list created in “Global Settings”.
The underlying field displays form limits above the form. The front end displays a text saying “10 out of 50 registrations complete” or “1 day left for registrations to close”. Selecting the “Yes” radio button displays the expiry countdown. Whereas the “No” button displays nothing. Further, selecting “Default” fetches the value from “Global Settings” itself.
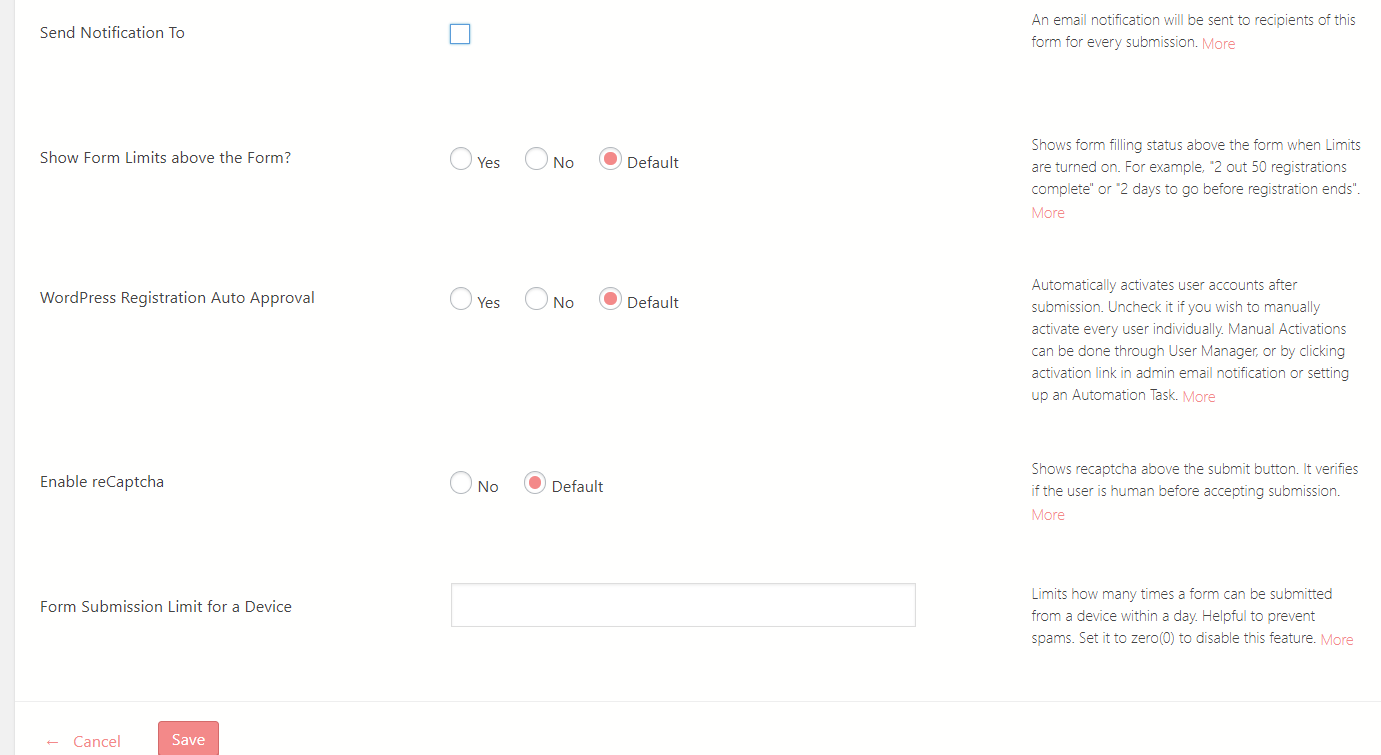
Further, for WordPress new user registration, the admin has the right to choose which user he/she wants to take in. If admin selects ‘Yes’ in the “WordPress Registration Auto Approval” field, it activates user accounts post submission. If they don’t want to do so they can select “No”. Then activate users manually. The “User Manager” section allows manual activation of user accounts. Unless you go with “Default”. One can finally override global settings in WordPress by activating the functionality from “Global Overrides”.
You can also enable/disable your WordPress form security. Override the reCaptcha option in Global Settings by just selecting the “No” option. Selecting default retains reCaptcha in “Global Settings”.
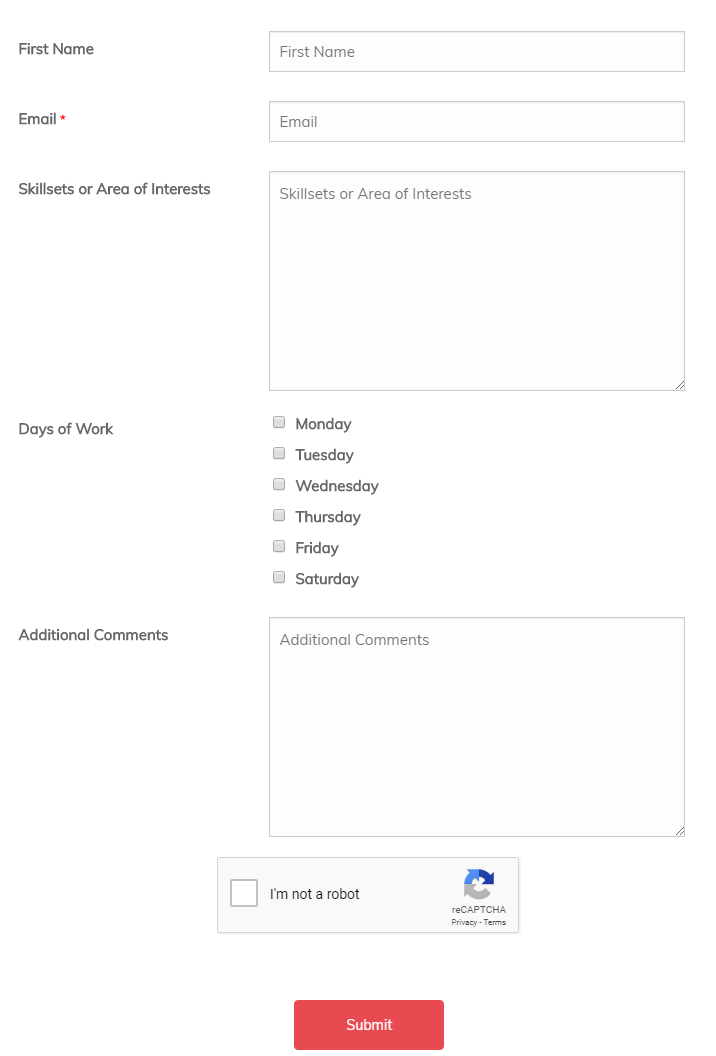
Moreover, overriding it removes the reCaptcha from the form.
The last field sets the form submission limit for a device. In short, you can now set a limit to the number of submissions per day from a specific device. To disable this setting set the value to zero. Setting values other than zero prevents spammers from submitting the form many times.
One Plugin, Many Forms
This is how you override global settings in WordPress forms. It comes in use when you want to create unique forms for your site. Not all forms need to be governed by Global Settings. This is the advantage of this plugin. It allows users to manage forms globally as well as singly.
Global Settings has all the features to make your form an efficient one. From security, payment, design to post submission or automation jobs. There is also a wide range of options to merge third party plugins with your default form. So, you will find one-click options to integrate plugins like Aweber, MailChimp, Dropbox etc.
Since Global Settings takes care of all the forms in one go. The Global Overrides section from the form dashboard offers ways to alter each form one at a time. The WordPress option page of each form gives users the same settings as of Global Settings. So that users can override the features of Global Settings from each form Dashboard.
As an admin, both these options come very handy. No need to handle each form when you can do it globally via Global Settings. Then again, there is the option to make unique forms when you can override global settings for a certain form.
There’s no need to be a pro at coding or designing forms as this plugin does that for you. So even beginners are making use of it. Thus making it more popular with time.
If you have any queries about RegistrationMagic feel free to visit our Facebook Page.
- Complete Automation Guide for WordPress Forms - July 20, 2024
- WordPress User Management Plugin Guide - July 18, 2024
- Add CAPTCHA in WordPress Login and Registration Form? - July 16, 2024
- How to Send Automated Welcome Emails in WordPress - July 15, 2024
- WordPress User Roles, Permissions & Role Editor [Complete Guide] - July 14, 2024
- How to Display Custom Success Message in WordPress Forms - July 12, 2024
- Publish Registration Forms and Display Registered Users - July 11, 2024
- How to Approve WordPress User Accounts Without Logging Into Dashboard - January 25, 2021
- How to Set up Two Factor Authentication in WordPress - April 4, 2019
- How to Edit or Replace Default WordPress Registration Form - April 2, 2019

Can the submit button that leads to paypal payment be replaced by a custom button created in Paypal? When I set up the paypal check out in the form, it only re-directs to a paypal login page, but I have set my paypal up to sell via debit / credit card, but this feature doesn’t seem to be available when I use Registration Magic Submit button. Paypal customer service informed me that I have to use the html codes from button created from my Paypal account. Appreciate some help here. Thank you.
That should be possible. You can try using the new PayPal API option. It’ll open a popup after form submission where card details can be entered. User will not be redirected to PayPal site with the new API option.