The Stripe Payment system is a payment processing system that allows you to transfer and accept money using Stripe.
The Stripe Payment system is also one of the most used payment gateways after PayPal. The gateway enables you to accept credit cards and acts as a third-party payment processing platform.
Further, the gateway transfers the money between merchants and the payment processor.
Most of the eCommerce, membership, product, and services based websites use Stripe payment system on their websites to process transactions.
RegistrationMagic is a WordPress form builder that allows you to build any type of form on your WordPress website. In addition to that, the plugin comes with a range of payment gateway integrations that allows you to set up payment processing systems such as Stripe, PayPal, wepay, and more.
The plugin is eminently easy to use and requires zero coding to integrate Stripe on your forms. Moreover, the plugin can be used even by WordPress beginners.
Features of RegistrationMagic and Stripe Integration
Here are a few highlights of RegistrationMagic and Stripe Integration:
- Forms Manager – create and manage unlimited forms, such as Contact forms, Stripe payments forms, and more.
- Allows you to create custom fields in the Stripe payments form.
- You can enable attachments in Stripe forms with the premium version.
- The stripe forms are secured with submission limits and reCAPTCHA.
- There’s a visual editor to edit your Stripe forms.
- Accept other payments through different forms, such as PayPal, wepay, and offline.
How to set up the Stripe payment system on a WordPress form
To set up your Stripe payment system and incorporate it into your forms, you need to download the RegistrationMagic plugin. To download and install the plugin on your website click this link or click the button below.
Try RegistrationMagic Premium!
Once done, ensure that your website has SSL encryption. Without SSL, you can’t set up Stripe payments on WordPress. Further, you can follow the steps below to set up your Stripe payment system:
Configuring Stripe Payment
Step1: Go to the RegistrationMagic Global Setting page on your Dashboard left menu bar.
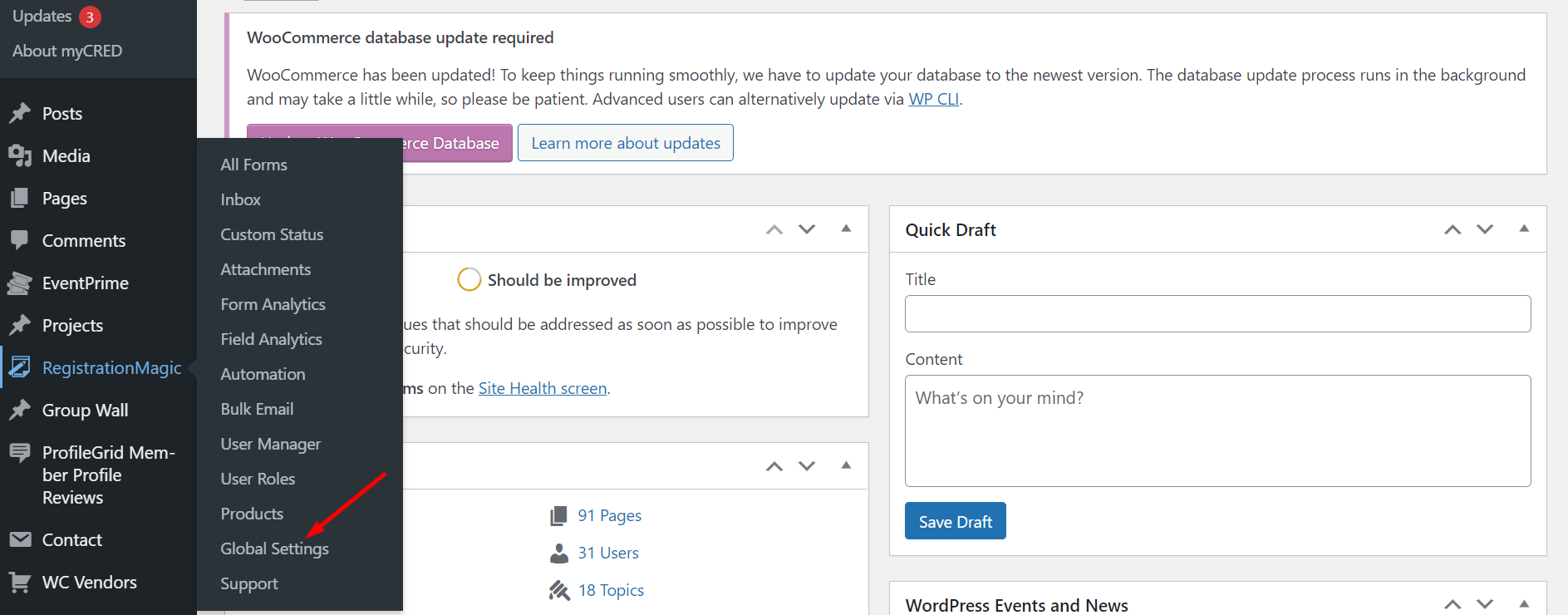
Step2: Scroll down, find Payments, and click to open the Payment Settings page.
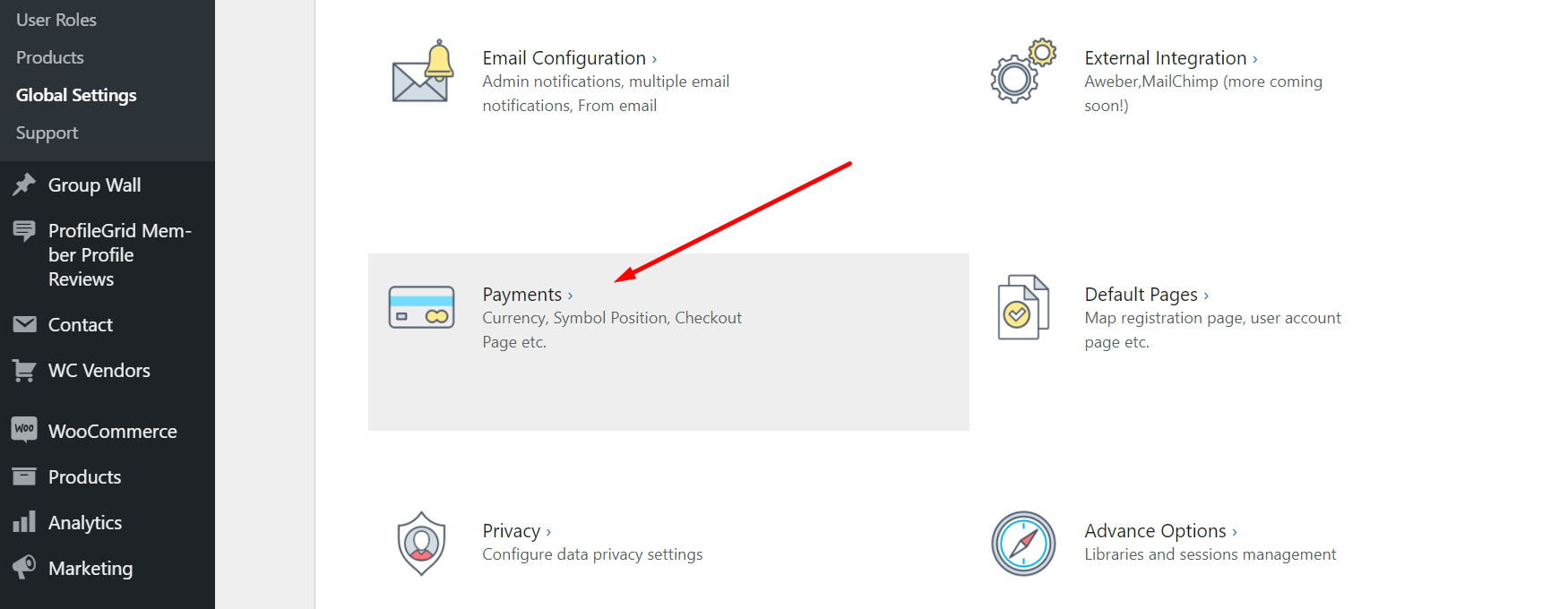
Step3: Here, you will find a list of payment gateways that you can use on your WordPress website. From this list, select Stripe and click on Configure given next to it.
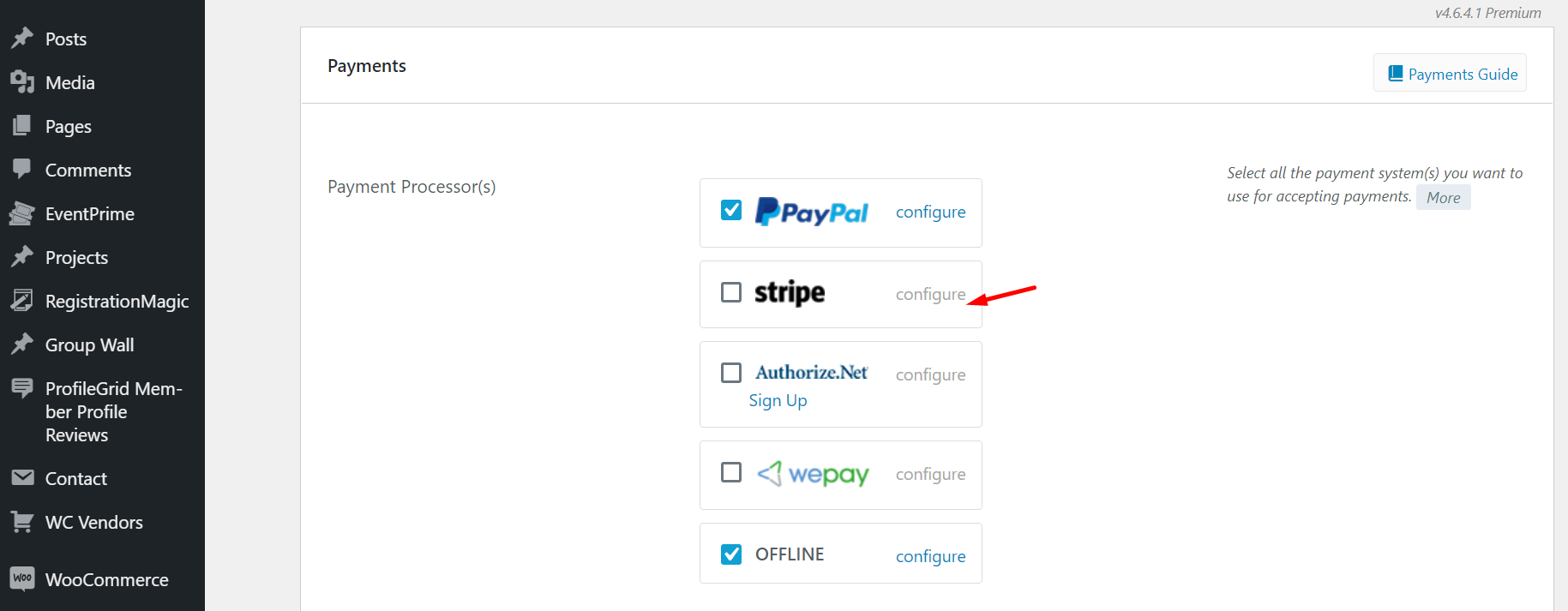
Step4: On the configuration page, you need to add Stripe API Key to start using it. You can find this key on your Stripe Account under Settings.
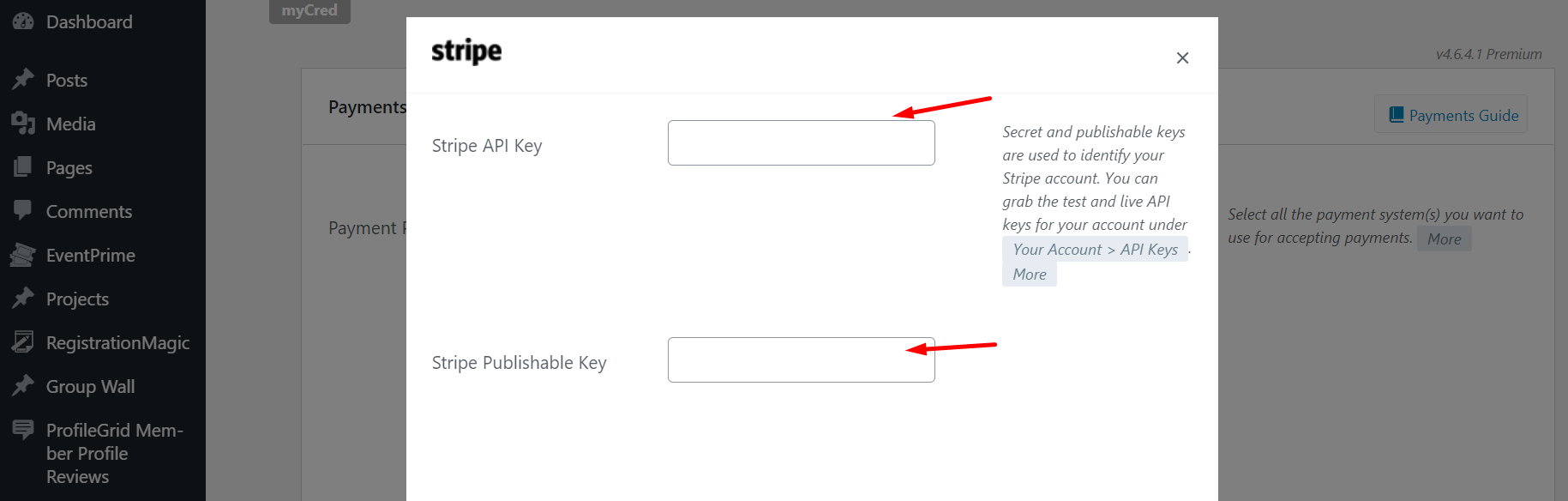
Step5: Once done, save the setting.
Note: It is possible to add more than one payment through the RegistrationMagic WordPress payment plugin. You can use both PayPal and Stripe WordPress integration or Stripe and wepay.
Create a Product
Step1: Once you have set up the Stripe payment, go to Product under the RegistrationMagic Menu bar.
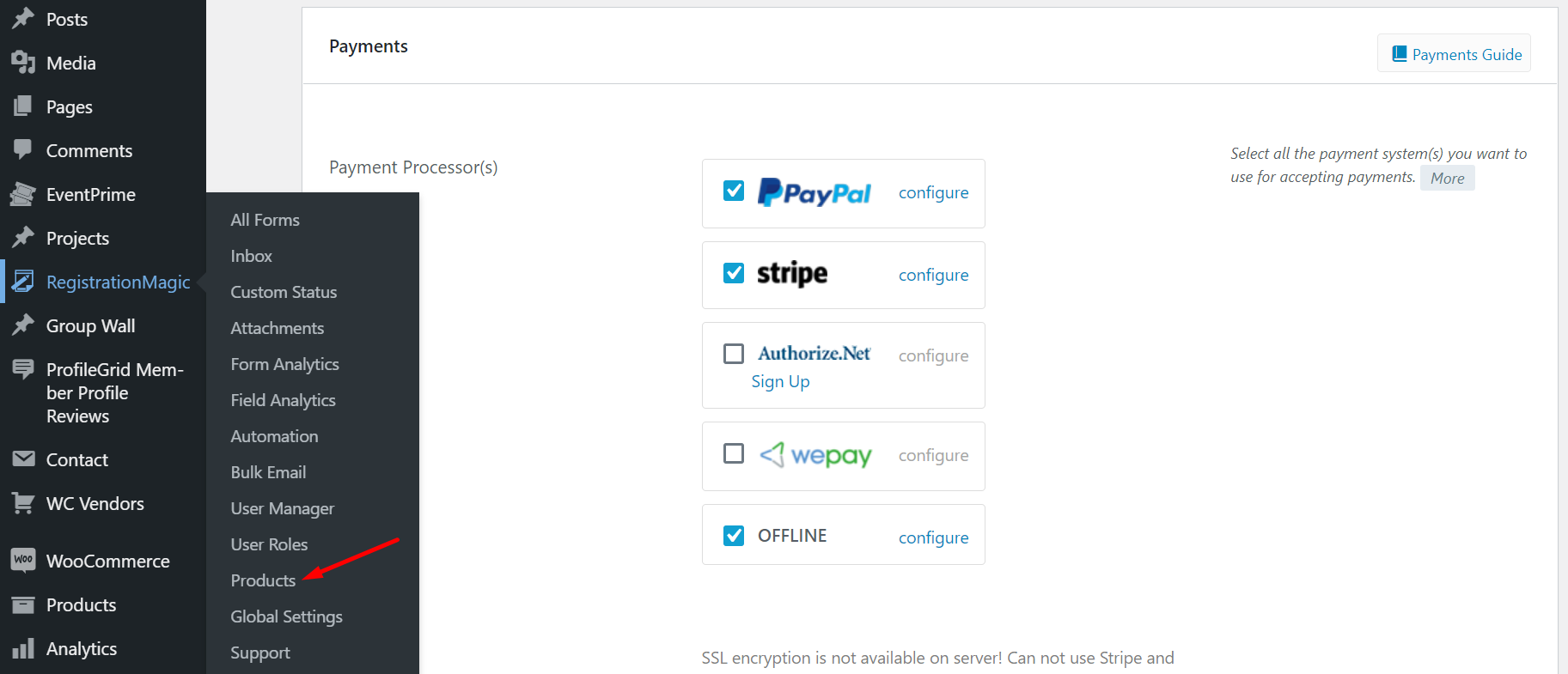
Step2: Create a New Product.
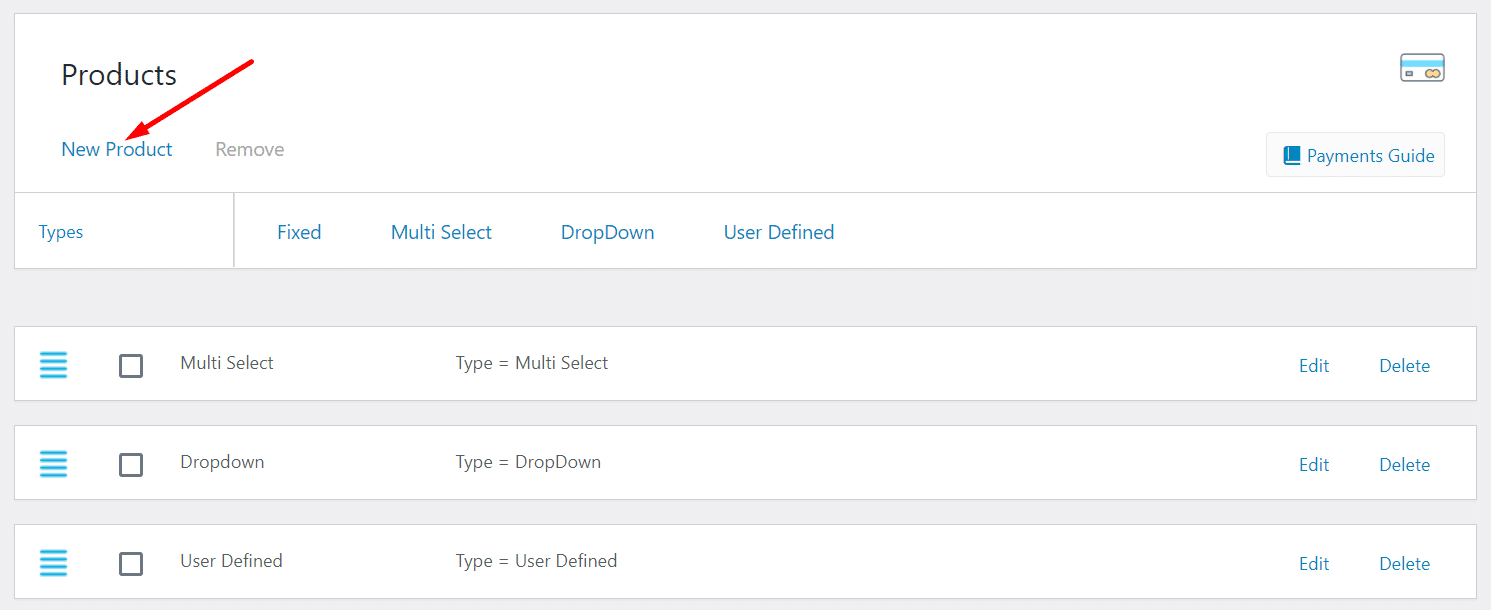
Step3: Further, you can set the product pricing types.
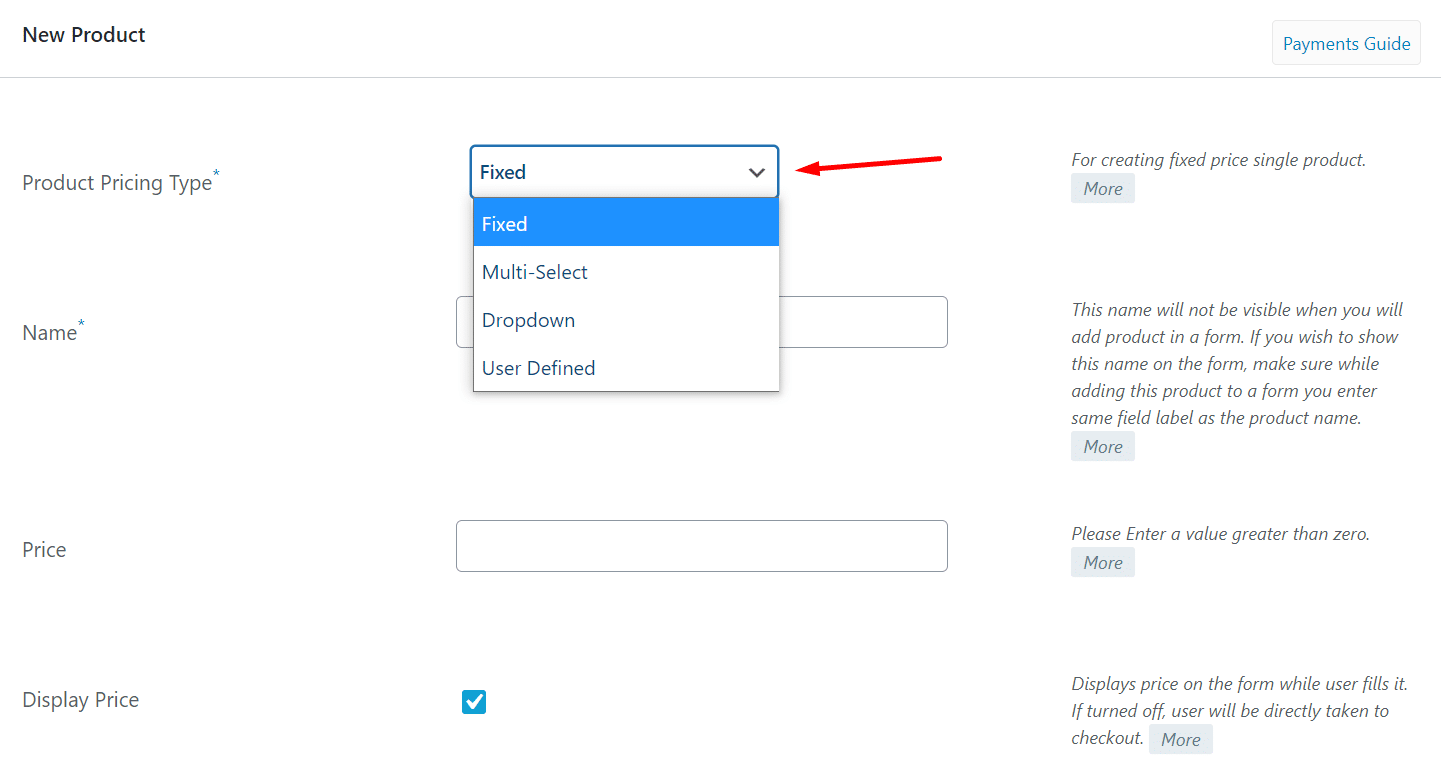
For Example: You can select from fixed, multi-select, drop-down, and user-defined pricing structures. If you are an NGO, you can use user-defined. But, a food joint can have a fixed price.
Step4: Similarly, add the Name and Price of the product. You can choose any name for this product.
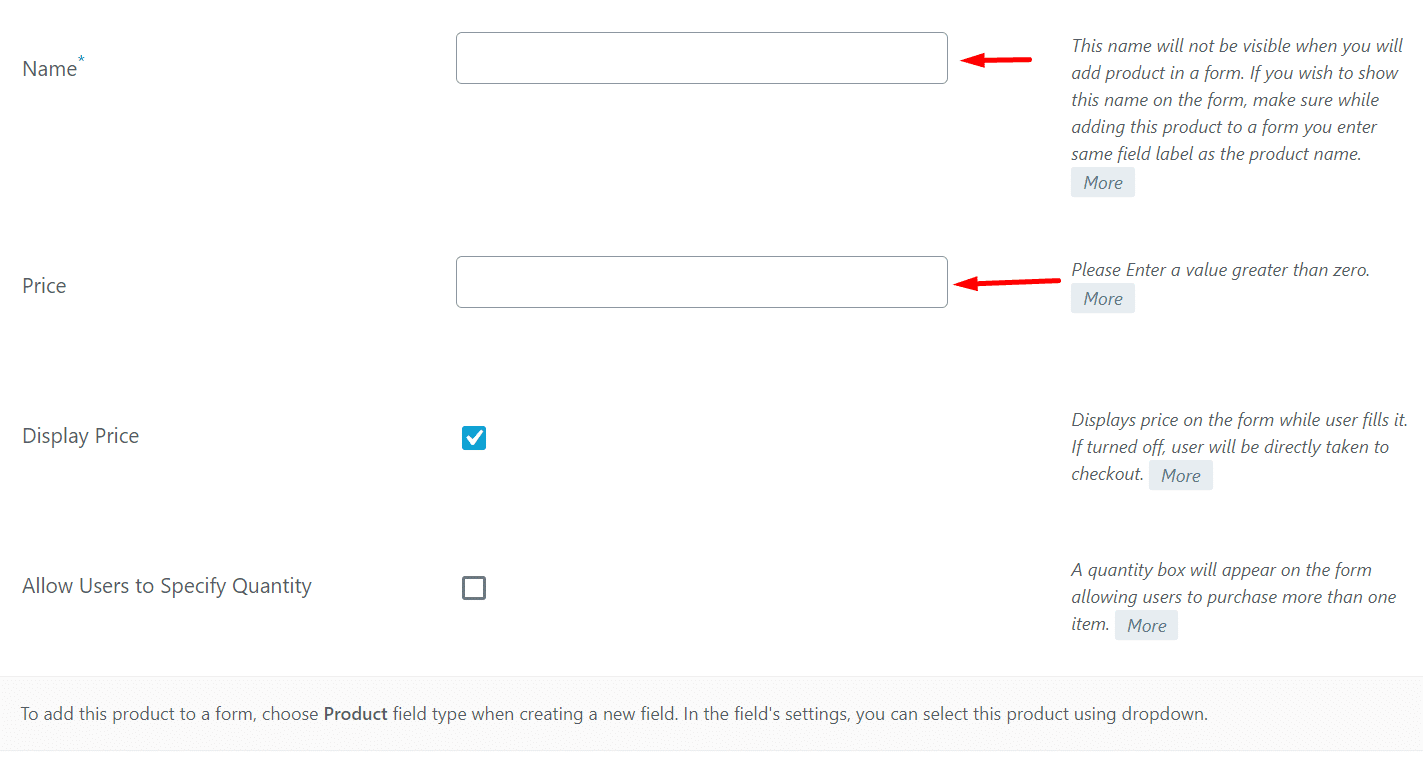
Step5: Further, you can allow users to specify quantity if you want to allow users to make more than one purchase at a time. For instance, if you are selling pens, you can allow the user to select if they want 1, 2, 3, etc.
Step6: Once you are done configuring the product details, Save the product and move to the next step.
Make a Stripe Custom Form
Now that you have configured and set up your Stripe Payment system, go ahead and create a WordPress Stripe payment form.
Step1: To create a Stripe payment form, go to All Forms and click on New Form.
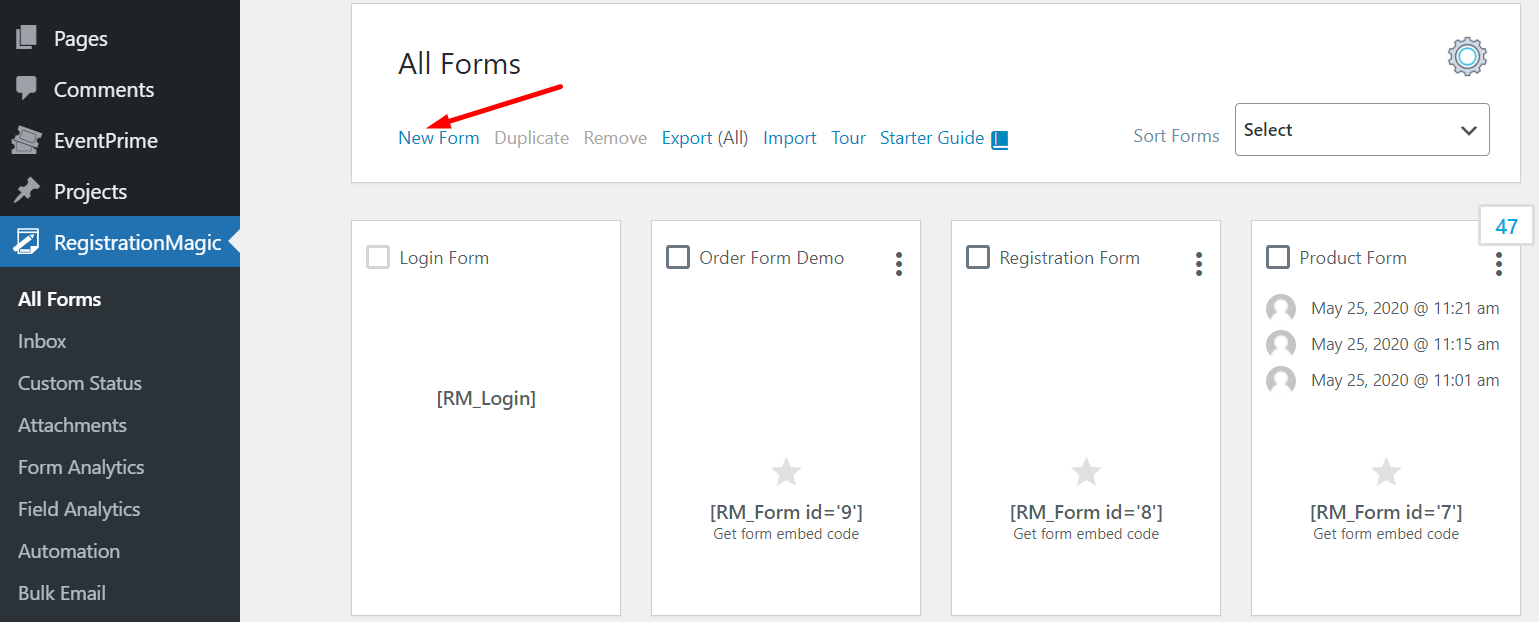
Step2: Add a name to your form.
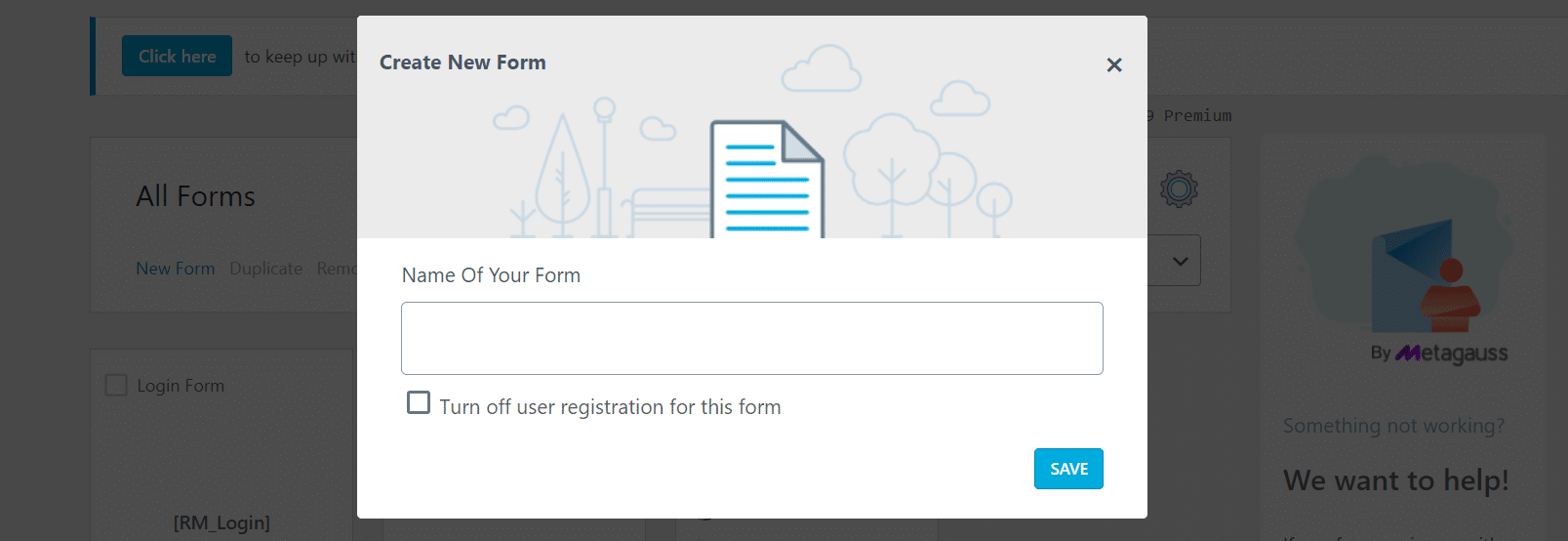
Step3: If this is a registration form, then don’t select ‘Turn off user registration for this form.’ If this is not a registration form, then you can select the option.
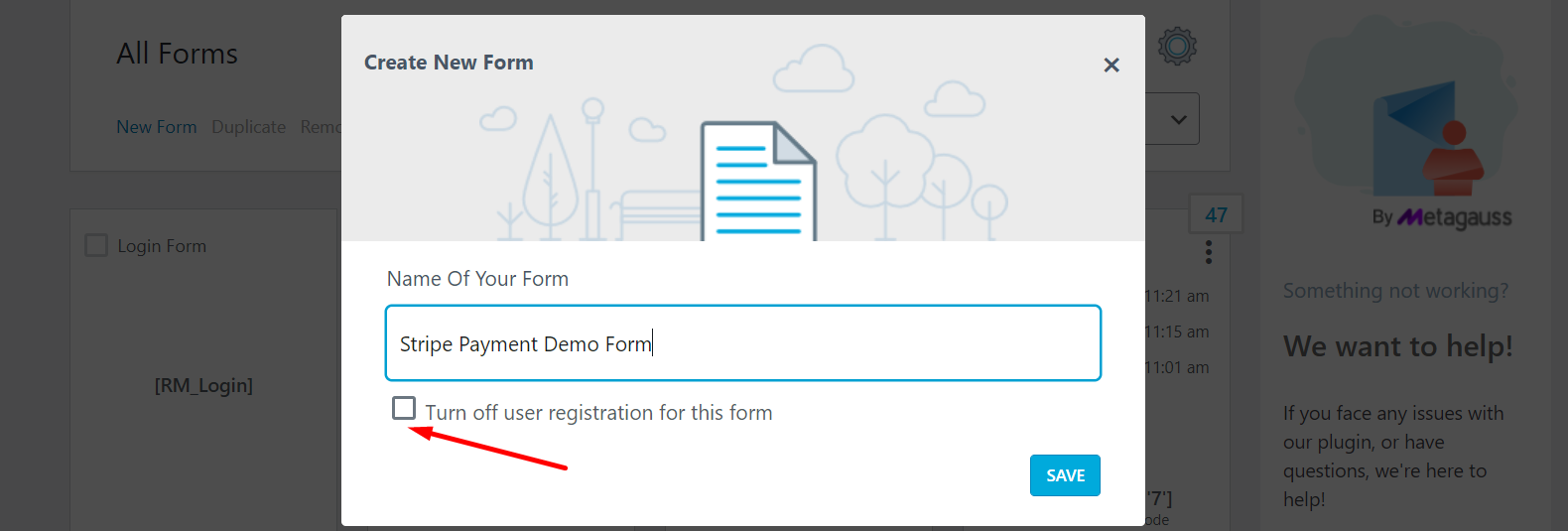
Step4: After giving a name to your Stripe custom payment form, Save it.
Assign the Product
Step1: From the All Forms list, find your form and click on Fields.
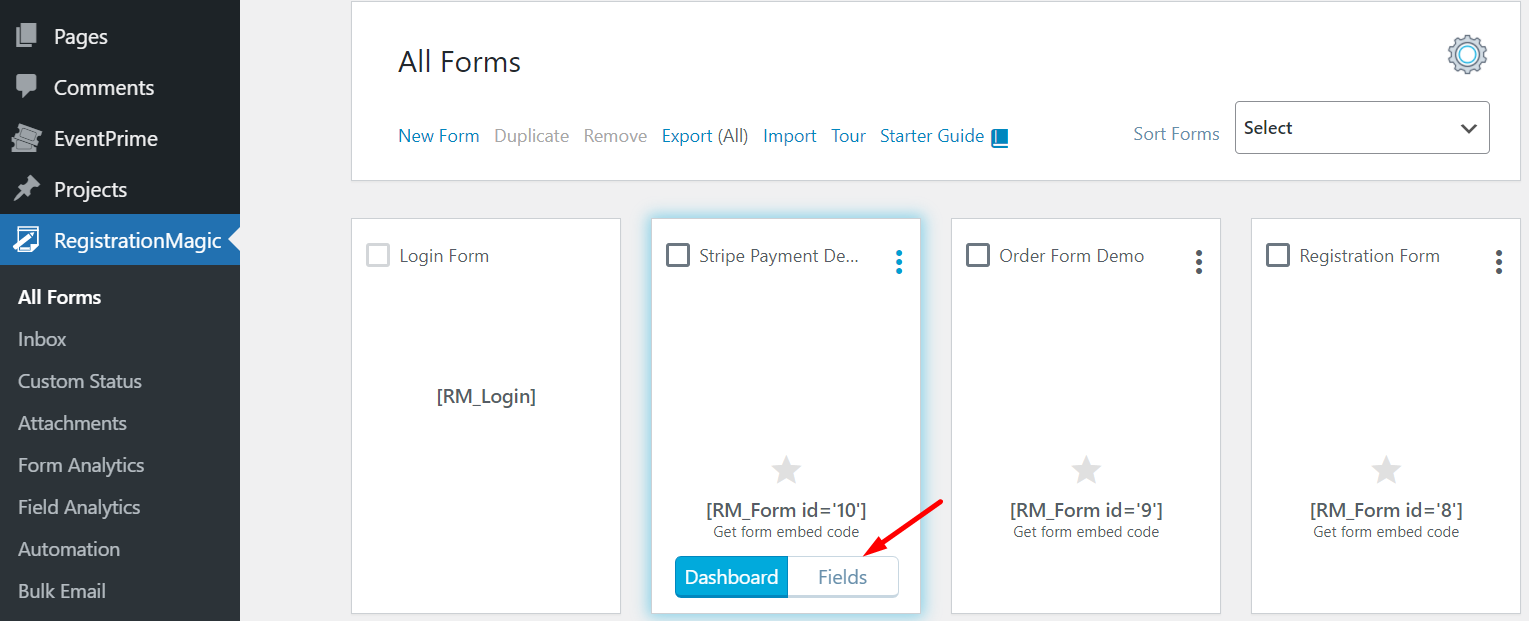
Step2: Under Fields, you need to click ‘Add Fields’ to add custom fields to your Stripe WordPress form.
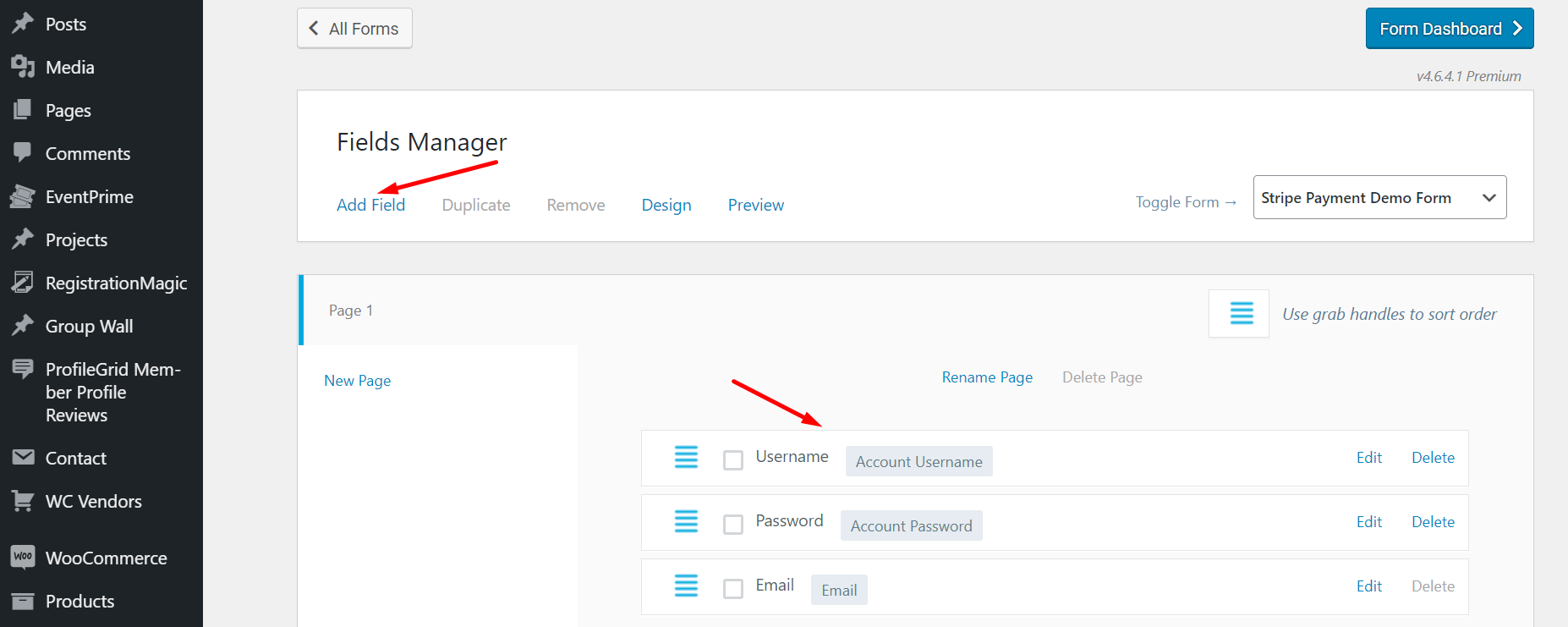
Note: If you have selected a registration form, then you will get some pre-defined fields, such as username.
Step3: From New Fields, choose Add Product.
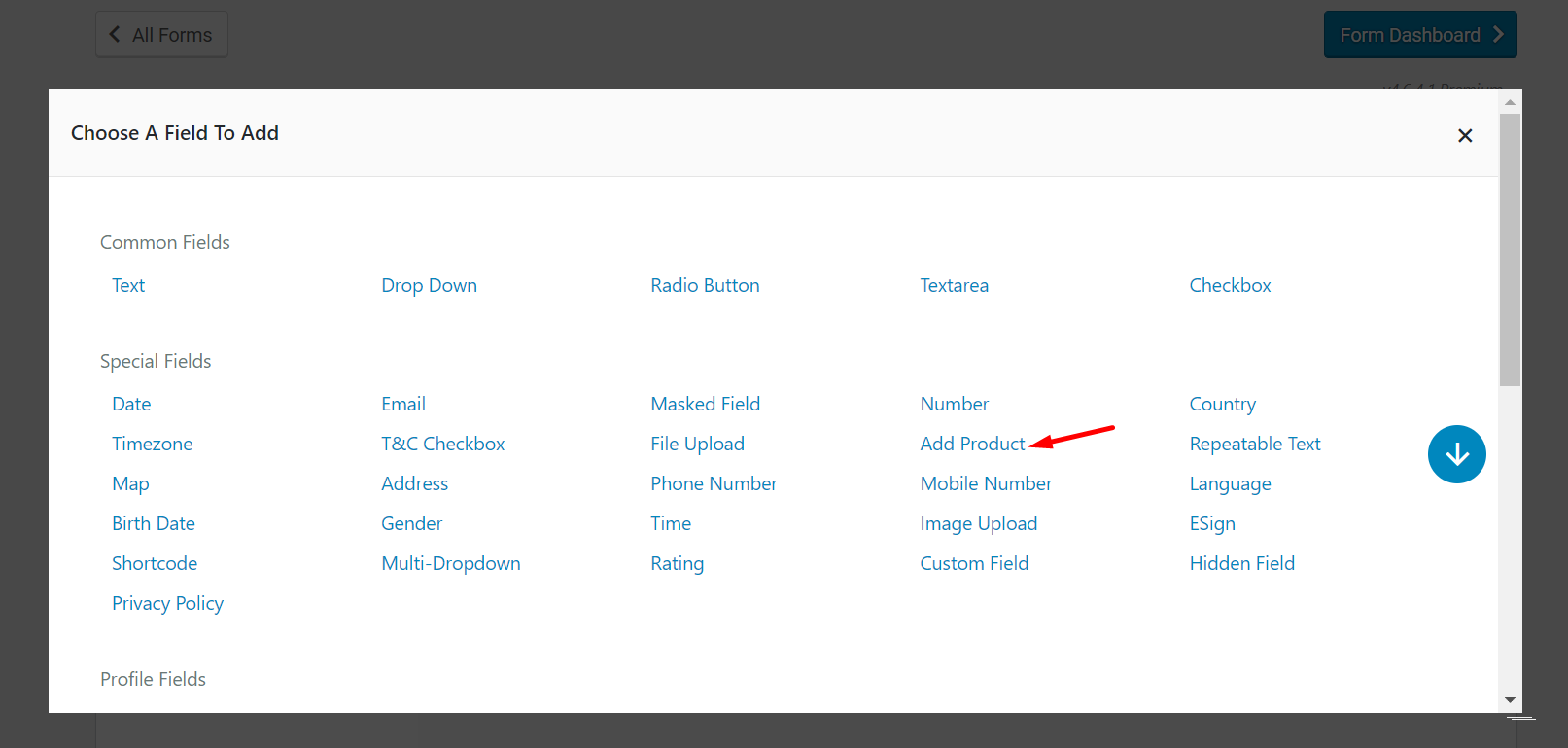
Step4: Here, give a Label to your product and select the Product that you have created.
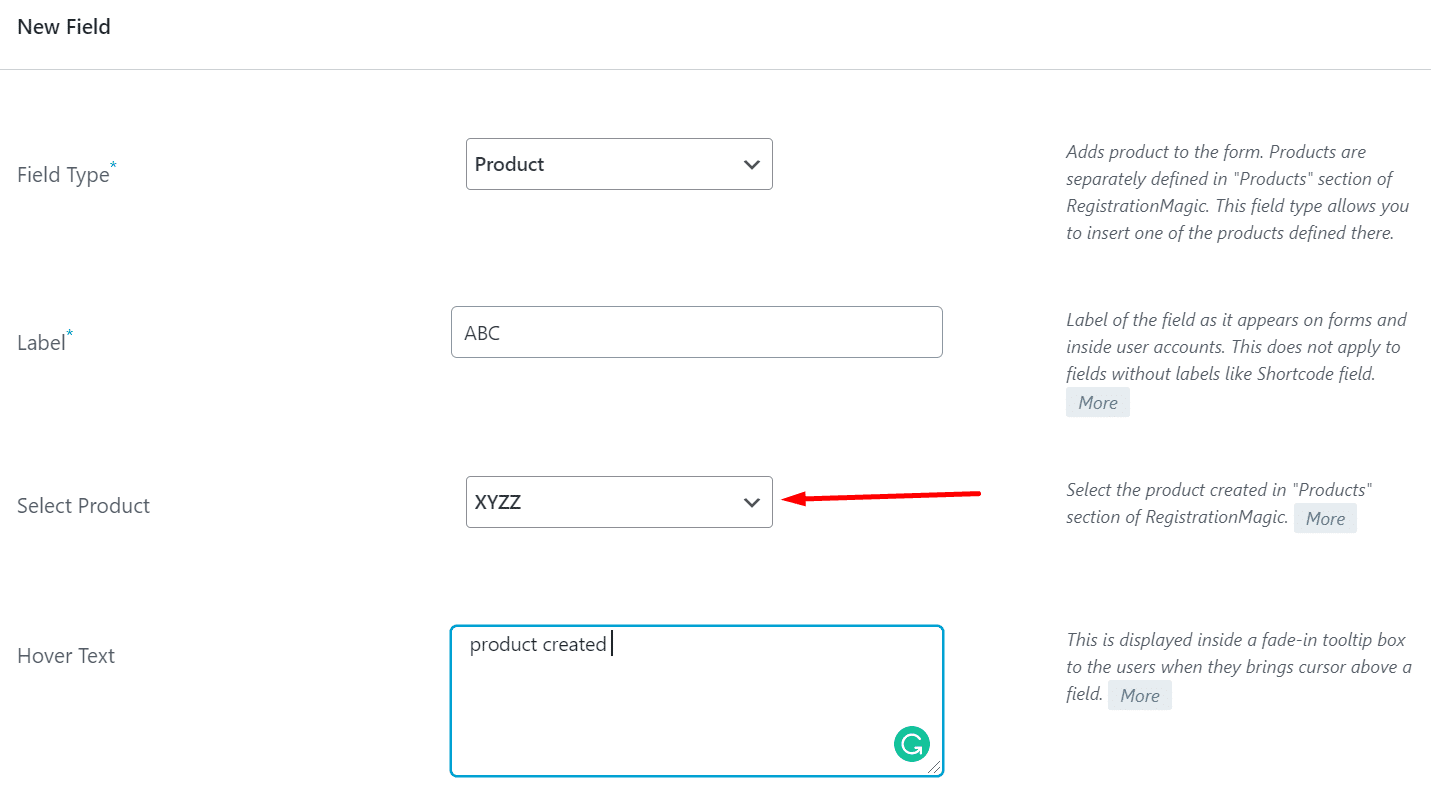
Step5: Once done, Save the field.
Once the product is added to your Stripe form WordPress, the Stripe payment system will be added to your website.
Frontend Example of a Form with Stripe Payment System
Here is the frontend example of a Stripe Payment Form:
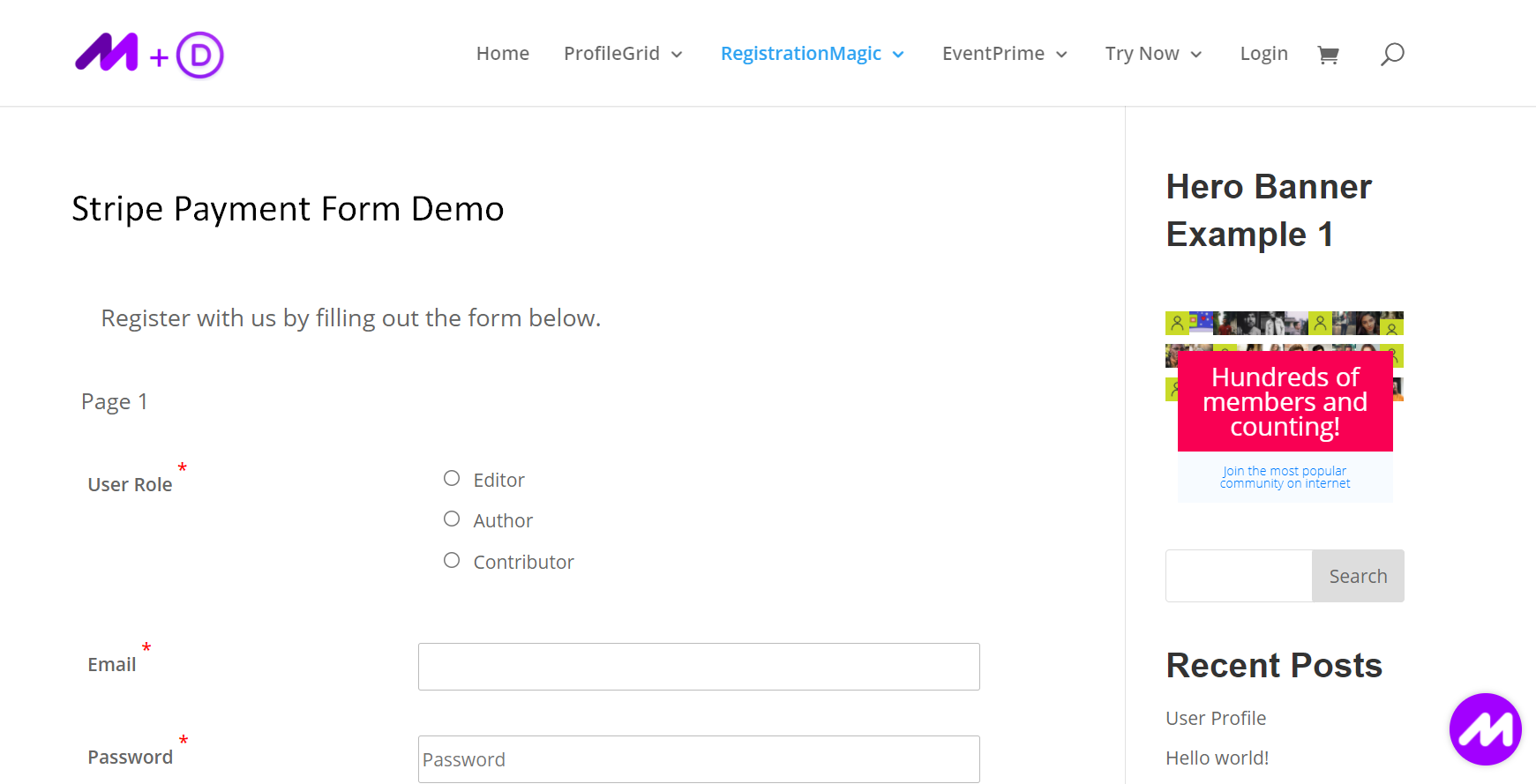
Once you fill in the details and continue, the page will automatically be redirected to the Stripe Payment page.
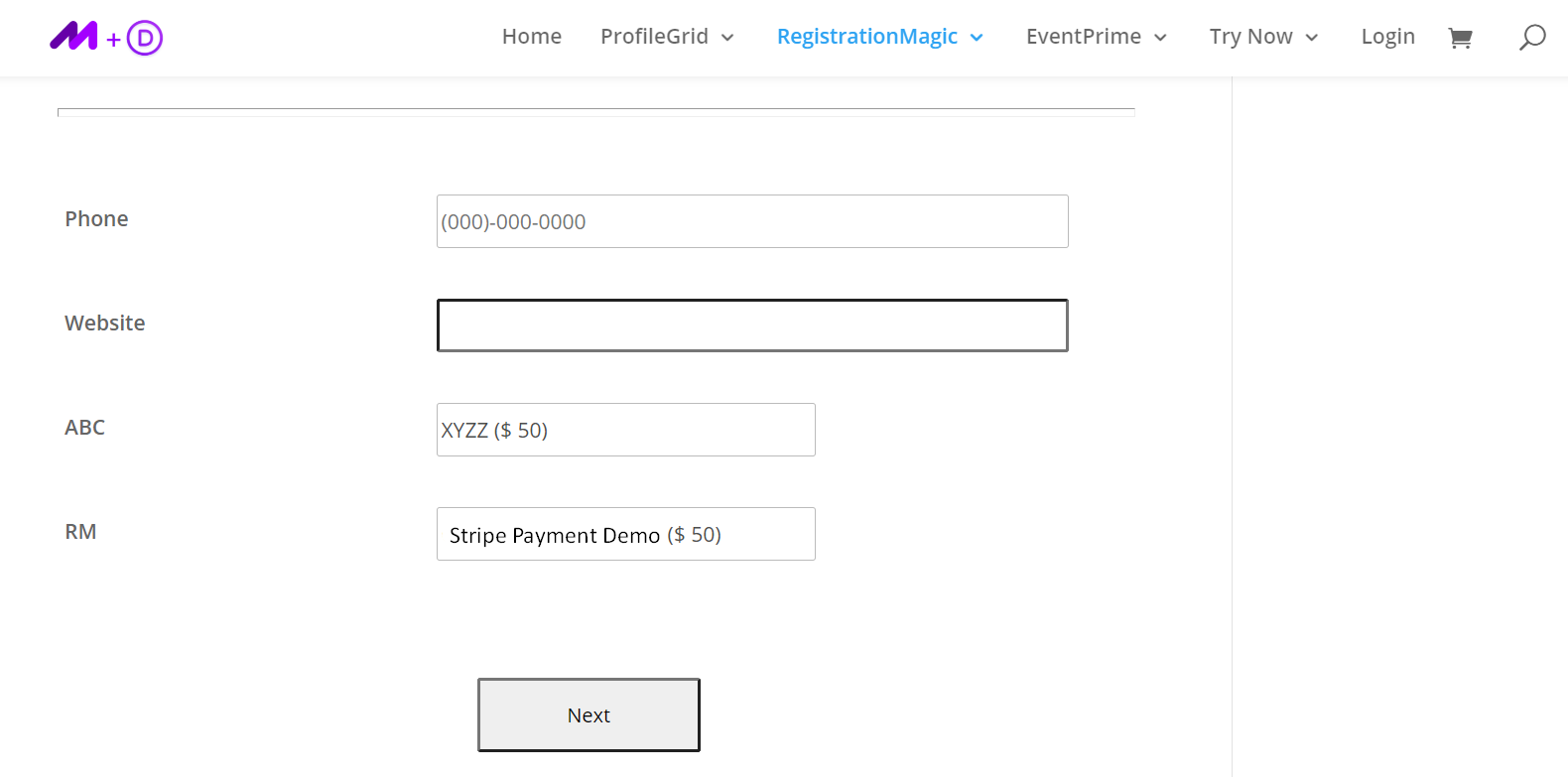
Summing Up
Many businesses add Stripe to WordPress websites to simplify payments. WordPress Stripe payments provide an optimum way to accept money online.
With RegistrationMagic, you can even add Stripe as well as other payment types, such as PayPal, WePay, and more. You can explore all the features of RegistrationMagic here.
Hopefully, this guide has helped you set up your Stripe payment form. If you still require further assistance, comment below. Our team of experts will reach out to you with a solution.
- How to Manage User Registration Status in WordPress - August 8, 2023
- Send Emails to Registered Users in WordPress with Ease - August 6, 2023
- How to Create a User Registration Form on WordPress - September 22, 2022
- Registration Based WordPress Contact Form Plugins - September 15, 2022
- Create a Job Application Form on WordPress Website- In Depth Guide - September 14, 2022
- How to create an efficient Marriage Registration Form in WordPress - November 26, 2021
- How to make a flexible vendor registration form for your business - November 24, 2021
- Creating a Smart Membership Form for Your WordPress Website - November 22, 2021
- How to create a digital Preschool Registration Form - November 18, 2021
- How to make a creative Dance Registration Form with RegistrationMagic - November 16, 2021
