Dropbox Forms
Ever wished that you could have Dropbox forms to upload copies of your form submissions to directly to Dropbox? Most WordPress contact form plugins make it easy to send yourself notifications or log entries in WordPress’ dashboard…
But what if you need more than that? Uploading your form submissions to Dropbox not only allows you to create a backup of all your submissions, but it also opens up some cool uses thanks to Dropbox’s user access control. This also allows you to use WordPress forms as Dropbox Forms.
For example, if you’re using a form to accept job applications, you can implement Dropbox forms through WordPress. You could automatically share all of those submissions with other members of your team…even if those members don’t have a WordPress account. All you’d need to do is grant them access to the folder on Dropbox!
There are heaps of other potential uses beyond backing up your contact forms, which is why I’m excited to show you how to use this new RegistrationMagic’s Dropbox forms feature.
How to Save WordPress Form Submissions to Dropbox
The Dropbox forms integration feature works like this:
Users fill out your WordPress contact or registration form like normal. You still get an email notification (if enabled) and see the entry in Registration Magic. The only change is that Registration Magic will also upload a PDF version of the form submission to Dropbox.
And because you’ll also have access to all of Dropbox’s user control features, you can share these files or folders with people who may not have access to your WordPress site.
To set it up, you’ll need to:
- Set up your global Dropbox integration
- Enable the Dropbox integration for each individual form you want the feature to work on
Here’s how to do both.
How to Configure Dropbox Global Integration with WordPress forms
Before you can set up RegistrationMagic forms integration with Dropbox, you’ll need to generate something called an Access Key for Dropbox.
To do that, head to this Dropbox page and click Create App:
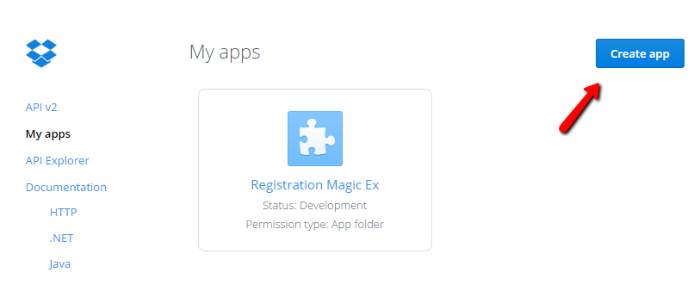
Then choose the Dropbox API option, give it access to a specific folder, and give a name to your app. The name can be anything! Up to you:
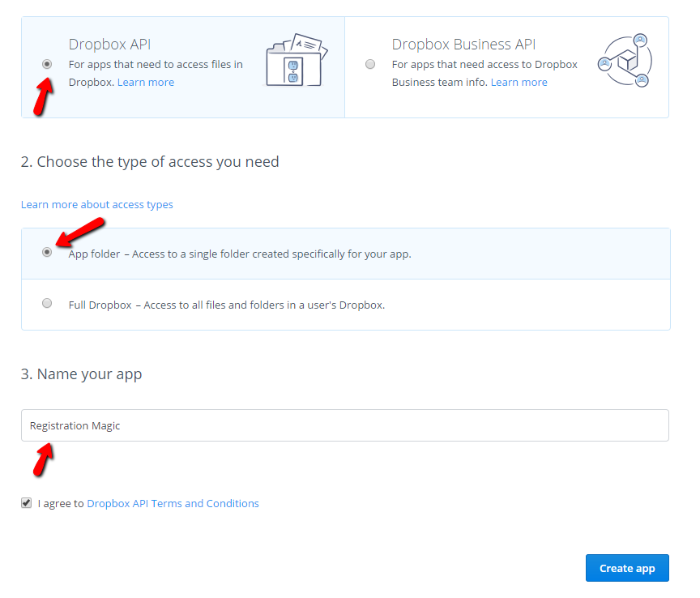
Once you’ve filled everything out, click Create app at the bottom. On the next screen, scroll down until you find the Generated access token option and click Generate.
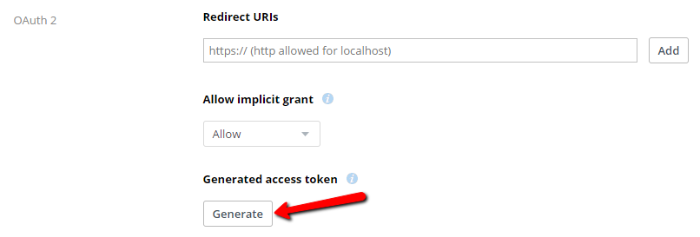
You should see a long string of random characters. This is the string you need to copy and paste into RegistrationMagic.
Once you have your access token, go to your WordPress dashboard and navigate to RegistrationMagic → Global Settings and choose the External Integration option:
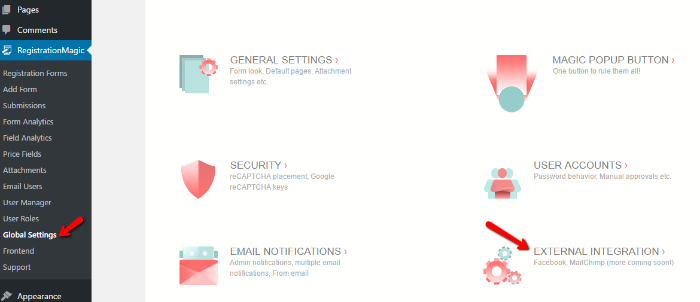
Then, scroll down to Dropbox App Access Token and paste in the access token that you generated in Dropbox’s interface:
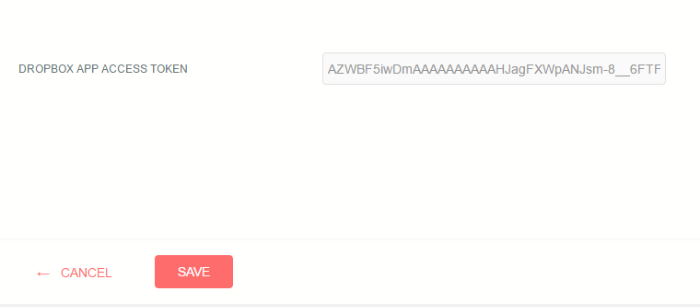
Make sure to click Save and you’re finished!
Enable Dropbox Uploads on Individual Forms
Now that you have the global Dropbox setting configured, it’s easy to add Dropbox uploads to specific forms that you’ve created with RegistrationMagic.
Just head to the form for which you’d like to enable Dropbox uploads. In your dashboard for that form, scroll down to Add Apps To Your Form and select Dropbox:
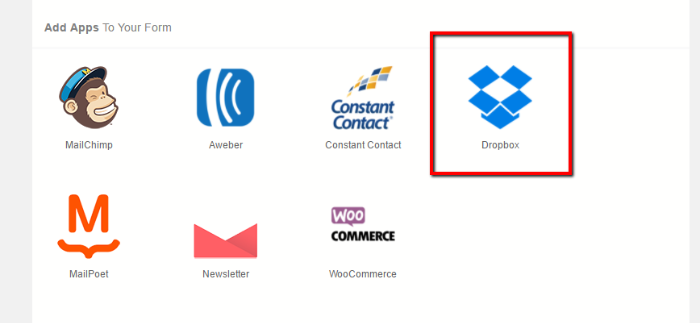
All you need to do is check the box to Upload Submission PDF on Dropbox.
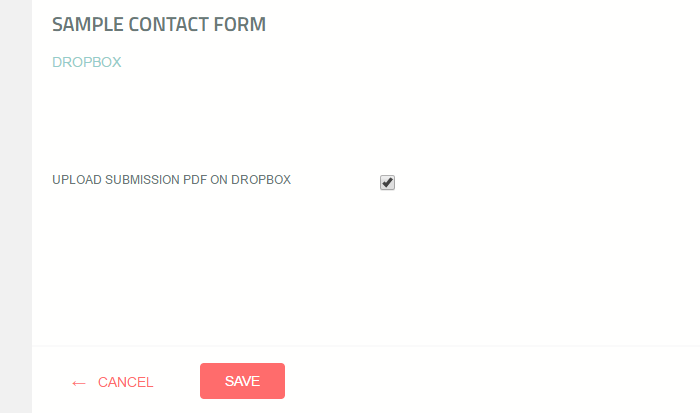
Now, whenever someone submits that specific form, Registration Magic will automatically add a PDF copy to your app’s folder in Dropbox
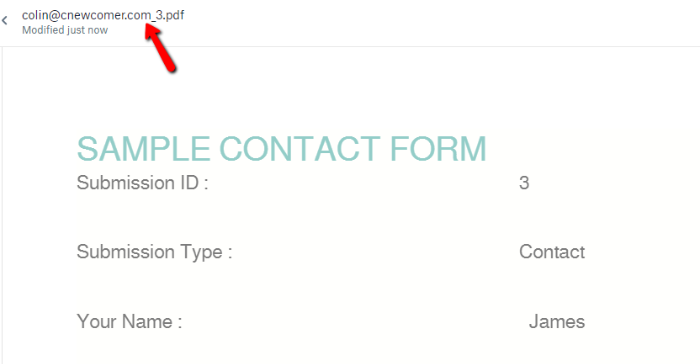
To add Dropbox forms uploads for additional forms, you just need to repeat this step for each form.
The path to access Dropbox files is: My FIles>Site Name Folder>Form Name Folder
I hope you enjoyed this tutorial. And if you have any questions about how to back up WordPress form submissions to Dropbox, please leave them in the comments.
- How to Add Custom Form Fields to WooCommerce Registration Form - August 31, 2022
- How to Save PDF Copies of WordPress Form Submissions to Dropbox - May 19, 2017
- How to Add Variable Quantities and Total Price to Registration Form Payments - April 23, 2017
- How to Quickly Create a Multi-Page Form in WordPress - March 27, 2017
- How to Add Extra Fields to the WordPress Registration Form - February 10, 2017
- How to Add a Floating Shopping Cart Button to WooCommerce - January 29, 2017
- How to Customize the WordPress Register Form Style - December 17, 2016
- How Long Should Contact Forms Be? [Breakthrough Ideas] - December 1, 2016
- How to Change the WordPress Register Form URL - November 28, 2016

Its not integrated and its not working
I already submitted a ticket via support 3 times still no respond
I have no access on the helpdesk since i dont have any credentials
I tried to do lost password but my email is not registered.. please help me out
PDF files will be available on this path: Site Root Folder->Form Folder-> PDF file. Please verify if you have the files here.
Also, we have not received any tickets from “EastTennesseeBoxerRescue@yahoo.com” as yet. Our support team initiated a ticket on your behalf and sent your access details on this ID.
its not working i didnt receive a copy from dropbox since the website is not https
Kindly check PDF on this path: Site folder->Form Folder-> PDF file. If issue still persists, we will need some site details to further debug the problem. Our support team has already replied to this in greater detail on your ticket.
i have all configuration of dropbox token key but it is nor working because website domain is not https certified so i think is not working i guess so please suggest me it is possible domain is need ssl / https certified to generate dropbox token access key??? please help me
Yes, having an SSL/HTTPS certified domain is crucial when working with OAuth 2.0 for Dropbox token generation. Dropbox requires secure connections to ensure the safety and privacy of the data being transmitted.