Registration Magic has always made it easy to accept payments on WordPress. But now, we’re happy to announce that that functionality has gotten even better. We’ve rolled out a variety of improvements to give you even more flexibility for the types of payments you accept via your Registration Magic forms.
In this post, I’d like to go hands-on with some of the new features and show you everything that we’ve added.
Note that this article is part of RegistrationMagic Payments Guide. Access complete guide here: Payments Guide: Setup payments on Registration form using Products
Add a Quantity Field to Your WordPress Payment Form
Now, you’re no longer restricted by singularity! In the new version of Registration Magic, you can add a quantity field to your payment form to easily allow your customers to select how much they want of whatever it is you’re selling.
And because this introduced a new variable where pricing changes depending on the quantity your customer selects, we also rolled out a new “Total” field that tabulates everything up and lets your customer know exactly how much they need to pay.
How to Do It
To allow your users to specify a quantity for your price fields, go to RegistrationMagic → Price Fields and either create a new price field or edit one of your existing fields. Then, at the bottom of the general settings, make sure to check the Allow User to Specify Quantity box:
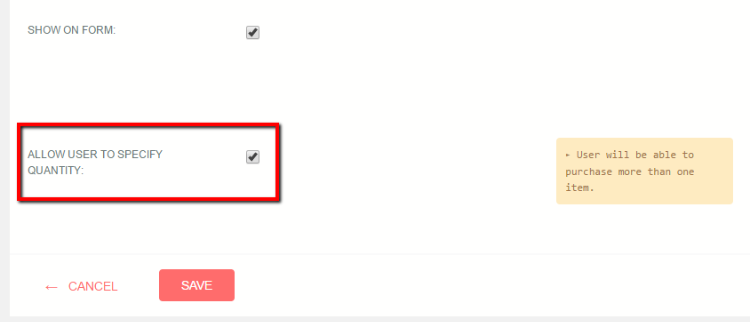
Then, if you’d like to add a Total field, here’s what to do:
When you create a new form or edit a form’s General Settings, make sure to check the Show Total Price on the Form box:
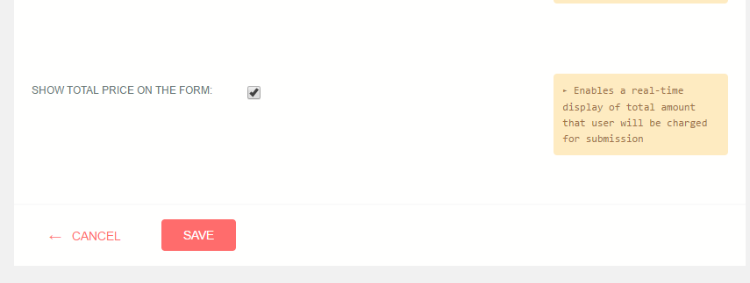
Accept Offline Payments via WordPress
We added more than just quantity, though! We also gave you a few new payment methods.
First up – offline payments.
Now, your visitors can fill out a form on your website and then pay offline, whether that’s cash, bank transfer, or anything else! Just because it’s a digital world doesn’t mean you should be forced to accept online payments. Now, you don’t have to.
How to Do It
To enable offline payments, all you need to do is go to RegistrationMagic → Global Settings and then choose the option for Payments:
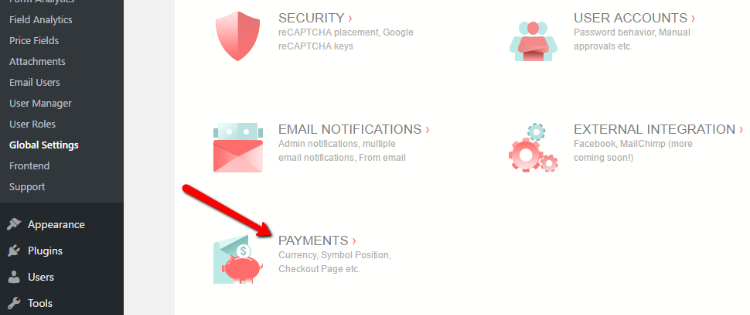
Then, check the box for Offline payments:
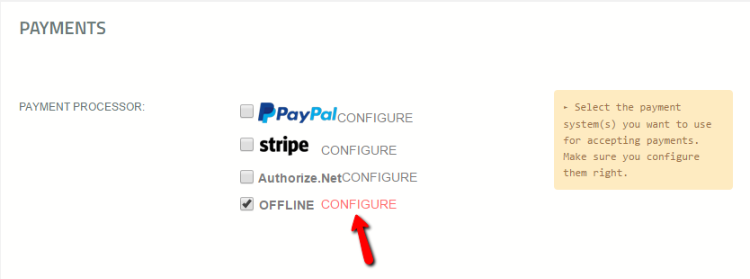
Make sure to Configure your offline payments after you check the box.
Accept Authorize.Net Payments via WordPress
Beyond offline payments, you can now accept Authorize.Net payments via WordPress forms that you create with Registration Magic.
We recognize that you might have a need to accept payment methods beyond PayPal. So now, you’re no longer limited to PayPal.
How to Do It
Just like with offline payments, head to RegistrationMagic → Global Settings and choose Payments.
Then, check the Authorize.net box and make to configure it by clicking the Configure button right beside it:
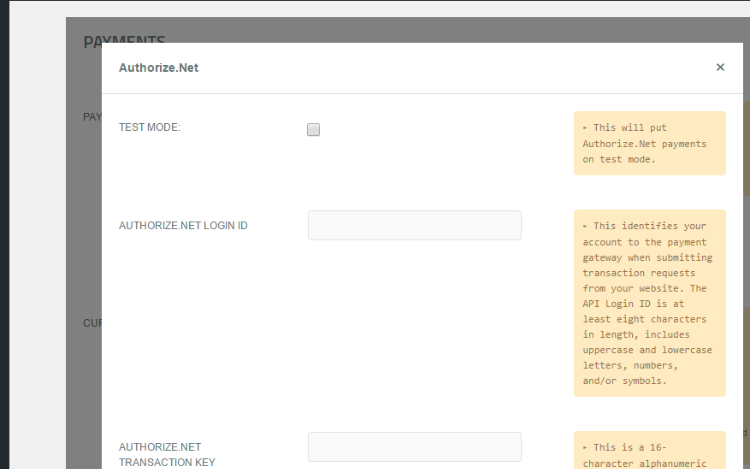
That’s all there is to it!
What It All Looks Like On the Front-end
Before I check out of this post, I want to quickly show you what all of these new additions look like on the front-end. Here’s a quick post I created to showcase the new variable quantity and total price functionality:
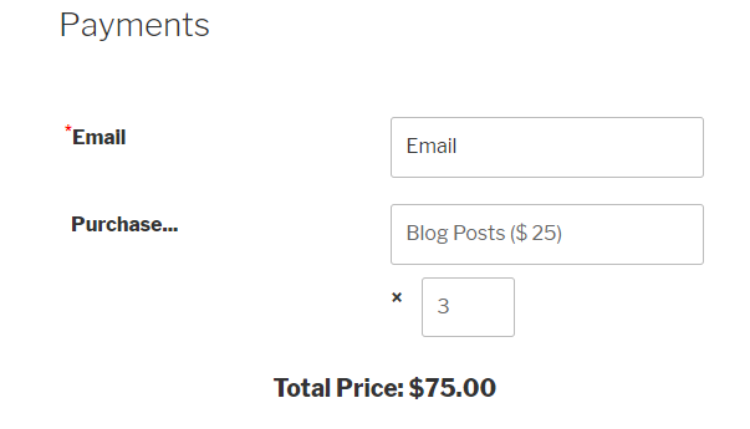
And you can, of course, apply any of the new payment gateways to this form.
Wrapping Things Up
To sum up the new payment features, you can now:
- Allow customers to choose variable quantities for your pricing fields
- Display an order total at the bottom of your form
- Accept offline payments
- Accept Authorize.net payments
And there’s plenty more coming soon!
- How to Add Custom Form Fields to WooCommerce Registration Form - August 31, 2022
- How to Save PDF Copies of WordPress Form Submissions to Dropbox - May 19, 2017
- How to Add Variable Quantities and Total Price to Registration Form Payments - April 23, 2017
- How to Quickly Create a Multi-Page Form in WordPress - March 27, 2017
- How to Add Extra Fields to the WordPress Registration Form - February 10, 2017
- How to Add a Floating Shopping Cart Button to WooCommerce - January 29, 2017
- How to Customize the WordPress Register Form Style - December 17, 2016
- How Long Should Contact Forms Be? [Breakthrough Ideas] - December 1, 2016
- How to Change the WordPress Register Form URL - November 28, 2016

Hi: Please fix your typo so I’m not embarrassed to use your product. On the redirect page — the one that announces the subscriber is being redirected to Paypal — you typed, “Please wait, you will be redirect to Paypal website.” The proper English is “redirected.”
Please update RegistrationMagic plugin to the latest version. In case the issue still persists then, could you please raise a ticket at our support portal: https://metagauss.com/help-and-support/ for further analysis since the issue is not reproducible at our end.
I would like to add a product with zero value, as I am supplying free products. Or is it possible to achieve this with the checkbox field?
Sorry for the inconvenience, as of now we cannot set the product price to zero. We have raised your requirement internally for further analysis, and we’ll try to add this feature in our upcoming releases.
Is this issue fixed? I also would like the default set to 0, as we have many options. It is inconvenient for customers to have to decheck all other products first. Thank uou. Love to hear back from you. Kind regards. Sandra Offereins.
Hello,
I do not see ‘Price field’. Is this option is only in the pro version?
thank’s
Dan
Please refer to this article with details about how to setup Price field: https://registrationmagic.com/setup-payments-on-registrationmagic-form-using-products/
My Paypal payment processing is not working. HELP!
Here are a few steps you can follow to resolve the issue with PayPal payment processing on your RegistrationMagic plugin form:
1. Check PayPal Configuration:
– Go to RegistrationMagic > Global Settings > Payments.
– Ensure that the PayPal option is selected and configured correctly. You should enter your PayPal email address and enable the payment method.
2. Enable Test Mode:
– If your site is still in development, make sure the test mode is enabled. This can help you identify if the issue is with the live environment.
3. Create and Assign Products:
– Ensure that you have created a product in RegistrationMagic and assigned it to your form. This step is crucial as forms act as an interface to accept payments, but products handle the actual payment processing.
4. Review PayPal Account Settings:
– Verify that your PayPal account is set up correctly to receive payments. Check for any restrictions or issues on your PayPal account that might be causing the problem.
If these steps don’t resolve the issue, reach out to our support team with the error details (if any) for further assistance.
When I add payment options (I’m using PayPal and Offline) and submit the form, the user is not actually getting registered with WP. I see them in the users table but when I try to login on the website I get the following error: user is not yet registered. If I remove payment options from the form it submits and the website recognizes the user. HELP!
The issue may have been due to data sync problem, and we added additional checks for it in our latest version. The test case scenarios for the registered users are working as expected. Please update your plugin to latest version and verify.