Apply Two Factor Authentication in WordPress Login with RegistrationMagic
Want to make your WordPress signup process super secure? Then the Two Factor Authentication in WordPress is your answer. Be sure of authentic user access every time there is a need for WordPress dashboard login.
What is two factor authentication?
Keeping your site secure from hackers is a huge challenge especially when you handle external user data. There are various instances of sites getting in trouble for leaking external user data. Many a time, these issues arise due to a lack of security measures in the WordPress signup process.
If you are sure of your user’s authenticity every time they log in to your site, then these problems can be avoided. To be more relaxed about your user login system, it is a good idea to boost your site with a WordPress user registration plugin.
RegistrationMagic is a user registration plugin that can build forms as well as solve the issues of WordPress Signup security. It has a feature called WordPress Two Factor Authentication. This offers you the liberty to verify the user’s authenticity every time they try a WordPress dashboard login.
Along with user registration forms, you can also create smart contact forms with RegistrationMagic. This plugin makes sure you generate a heavy conversion rate with secure and efficient login forms. The WordPress Two Factor Authentication allows you to send your users an OTP for every WordPress signup.
Now, gain more users without the risk of fraudulent users with the Two Factor Authentication in WordPress. RegistrationMagic really makes it very simple to enable this crucial security feature. So, let’s go ahead and set up Two Factor Authentication in WordPress Login with RegistrationMagic.
All Forms Page
As you install and activate the RegistrationMagic plugin, you find the plugin menu on your menu site’s panel. From there, click on the All Forms link.
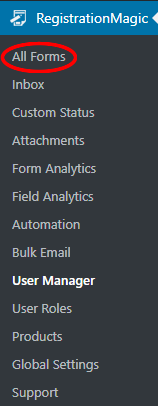
You will then land on the All Forms page. This page holds all the forms that you create with this plugin. Added to that, it also shows you the Login Form. It lets you set all the parameters that you want in your site’s Login Form.
As you hover on the Login Form cover, you find two links appear on it. Dashboard and Fields.
However, the Login Form has only fields, Username, and Password. So, from the Fields Link of the Login Form, you can design and take a preview of your form.
On the other hand, the Dashboard link on the Login Form Cover, lets users Build, Configure, Publish, Integrate, and Analyze login forms.
We will set the Two Factor Authentication in WordPress also from the Dashboard link on the Login Form Cover.
Apply Two Factor Authentication in WordPress
As you click on the Dashboard link of the Login Form, you land on the Dashboard page of the form. Here you will find multiple headings that will help you take action on the functioning of your Login Form.
Now, scroll down to the Configure section of the Form Dashboard and click on the WordPress Two Factor Authentication link.

As you enter the menu page, you will find a checkbox to enable the Two Factor Authentication in WordPress. As you enable this option, you will find an array of fields to define this process.

Fields to Define Two Factor Authentication in WordPress
The first field gives you an option to choose the OTP type: Numeric and Alphanumeric
Then you can select the OTP length from the drop down.
Next, you get to set the time after which the OTP will expire.
After that, you can choose the action you want to take after the OTP expires. Here you get two options: Allow users to regenerate OTP and Restart the login process.
On selecting the first option, you get to write the text that will appear on the Regenerate OTP link.
The next field will let you write the text for the OTP regeneration success message.
Then compose texts for OTP expiry message.
Next comes the OTP field label text field.
Then write the text for the custom message above the OTP field.
Next is a check box to choose if you to allow resending the OTP.
After that, you can write the text for Resending the OTP link.
Then compose the OTP resend the success message.
Next, set the OTP resend limit.
After that, there is the option to set the limit for incorrect OTP attempts.
Then write the text to show the message for invalid OTP error.
Next, you can select if you want to apply the Two Factor Authentication in WordPress for all user roles or some specific roles.
Lastly, you can choose to disable this feature while the admin tries to log in. In the end, click on Save to finish the job.
Benefits of The Two Factor Authentication in WordPress
Every time you try to do an online transaction you are asked to input an OTP. This ensures that nobody but the person whose contact details are in the records can complete the transaction. The OTP login process has made the online transaction a reality in the world of virtual shopping.
This login process helps to assure your users that their data is in safe hands. So if your site stores user data or any sensitive content that needs utmost security then this login process is your answer.
RegistrationMagic always keeps its users a step ahead with respect to form and user data security on your WordPress site.
Refer to WordPress Security Guide to know more
You can let your users choose their WordPress user roles, buy products, etc safely through your forms. Apart from that, there is the option to put a passphrase or limit users with age, user roles, time, etc on your forms. So be sure to maintain maximum security with immense user strength with RegistrationMagic. You can enjoy your high conversion rate with 100% verified users. So no risk of a data breach, your site is all set to become an efficient one fit for professional use with RegistrationMagic.
- Complete Automation Guide for WordPress Forms - July 20, 2024
- WordPress User Management Plugin Guide - July 18, 2024
- Add CAPTCHA in WordPress Login and Registration Form? - July 16, 2024
- How to Send Automated Welcome Emails in WordPress - July 15, 2024
- WordPress User Roles, Permissions & Role Editor [Complete Guide] - July 14, 2024
- How to Display Custom Success Message in WordPress Forms - July 12, 2024
- Publish Registration Forms and Display Registered Users - July 11, 2024
- How to Approve WordPress User Accounts Without Logging Into Dashboard - January 25, 2021
- How to Set up Two Factor Authentication in WordPress - April 4, 2019
- How to Edit or Replace Default WordPress Registration Form - April 2, 2019


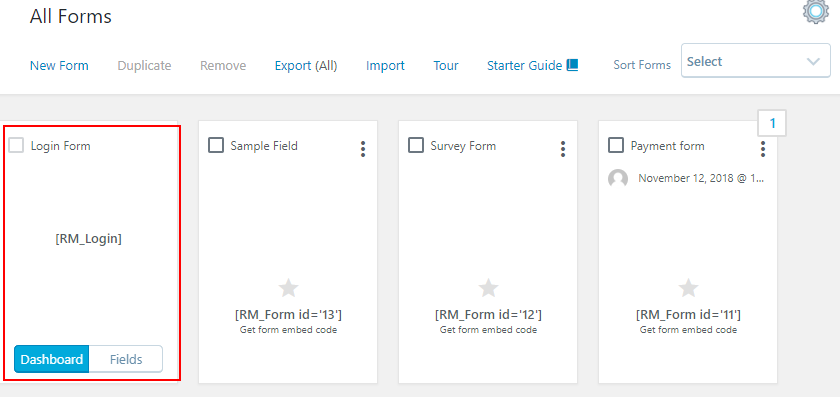
Website security is a very important thing, so thanks for this useful article.
Hi!
Your security features for the registrationmagic forms are very nice. However, they are completely useless if users can bypass the 2FA by going to the default wordpress login page = /wp-login.php.
Doing this they will avoid both the reCaptcha and the 2FA.
Is there or will there be a way of solving this with your plugin?
With best regards,
bb
Default WordPress login is not disabled for RegsitrationMagic as per our specifications. If you wish to get rid of it, specific plugins allows to hide the login page. One such example is: https://wordpress.org/plugins/hide-login-page/
Hi and thanks!
Yeah but that only hides the loginpage. I’m already using that plugin. What if someone finds out? They would have unlimited access to as many tries they’d like to find a password.
Please change my nickname and display name to bb, I don’t want my real name to pop up here on these comments. Thanks you. /b
Following the recommended coding implementation standards, we do inherit the security framework encapsulation of the WordPress. This is by design which allows for WordPress login to stay intact.