Complete WordPress Registration Forms Automation Guide
RegistrationMagic’s Automation feature allows you to create tasks which run in the background and process actions on form submissions. Each task is attached to a specific form and requires setting rule(s). The tasks are scheduled using WordPress native cron system. Please note, scheduling too many tasks simultaneously may stress resources of shared or moderately powered servers. Automation is another step in our plan to keep providing you greater control over your forms. You will keep seeing new automation rules and actions in coming months. Good luck!
Note that custom user statuses and manual actions are also part of RegistrationMagic plugin, but not included in this WordPress forms automation guide. Visit our WordPress user registration guide for details on how to carry out manual actions with status labels.
This article serves as a complete WordPress forms automation guide. If you need to dive deep into any specific topics, you can browse the individual posts here.
1. Automate Actions on WordPress Form Payment Status
2. Automate Actions on WordPress Form Field Values
3. Setting up Automated Emails for WordPress Forms
4. Automate WordPress User Account Activation, Deactivation or Deletion
5. Automation On WordPress User Account Activation or Deactivation
6. Automation Based on WordPress Form Submission Time
7. Automation Based on WordPress Form Payment Gateway
Automation here refers to the task or rule applied on various aspects of a WordPress registration form. Click “Automation” lying just below “Field Analytics” under your RegistrationMagic plugin. In the meantime, create a new task and start applying the automation rule.
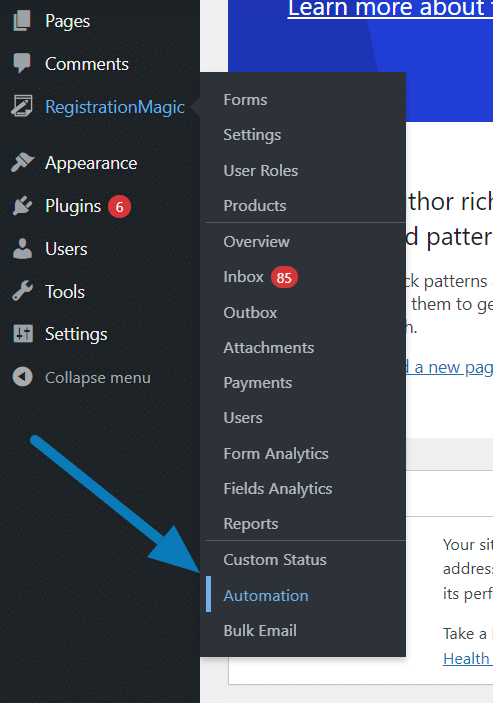
Create a New Automation Rule
The first page assigns a unique task name. Adding a description is not mandatory. Nevertheless, you can insert one for your convenience.
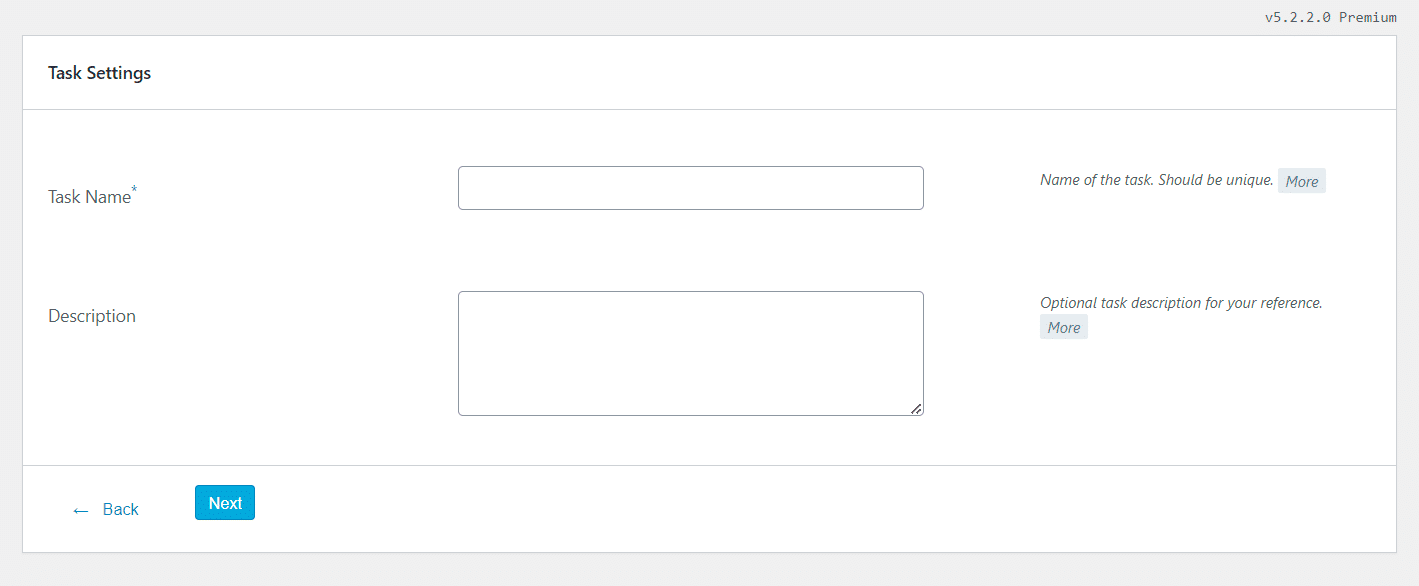
Click “Next” and go to the next page.
List of Automation Triggers
This page contains five distinct automation rules. All these rules can run on the selected form submissions. Let’s discuss all the rules one at a time.
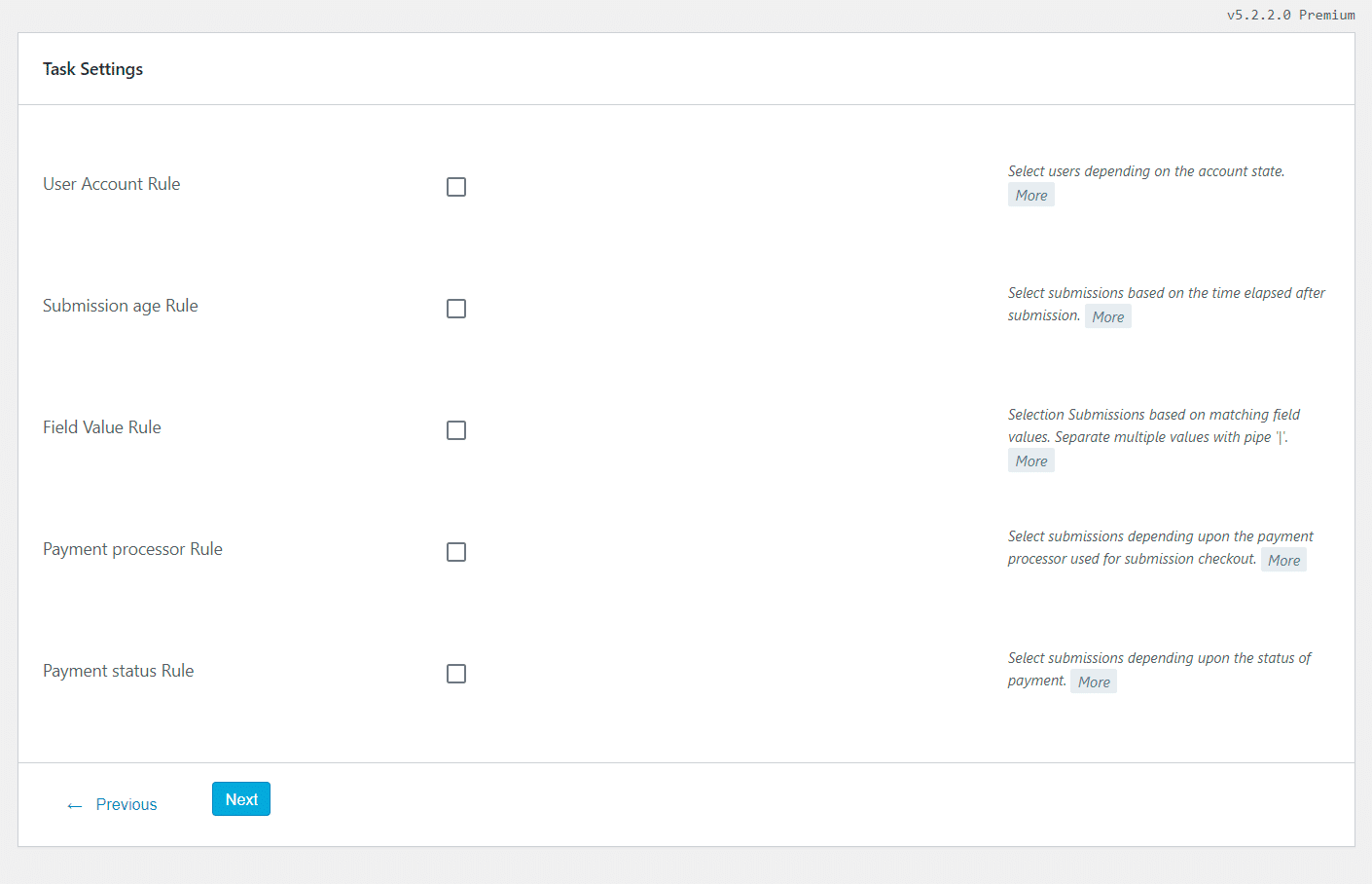
User Account Rule
The automation rule is applied to the users depending on the selected account state. User accounts can either be active or inactive. This rule is automated according to your selection.
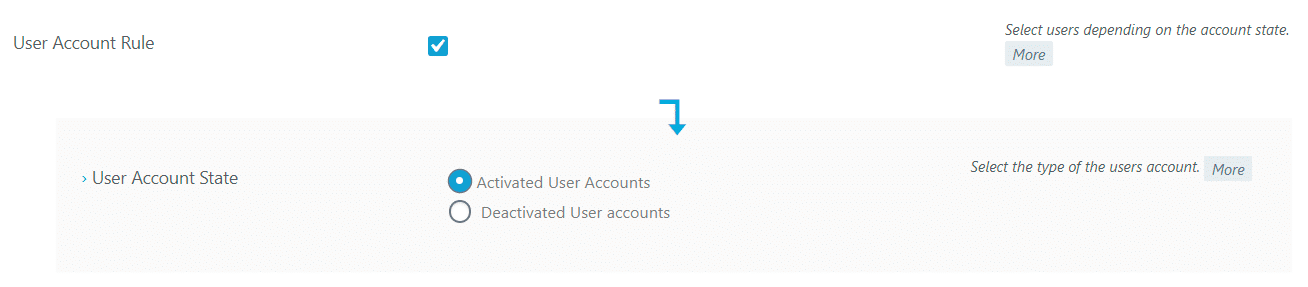
Selecting “Activated User Accounts” runs the rule on those submissions made from active accounts. On the other hand, the “Deactivated User Accounts” rule is applied to submissions made from inactive accounts.
Submission Age Rule
Enabling the WordPress form submission age rule allows you to select user accounts based on form submission time. That is, automation rule will calculate the age of submission, and use it as input criteria.
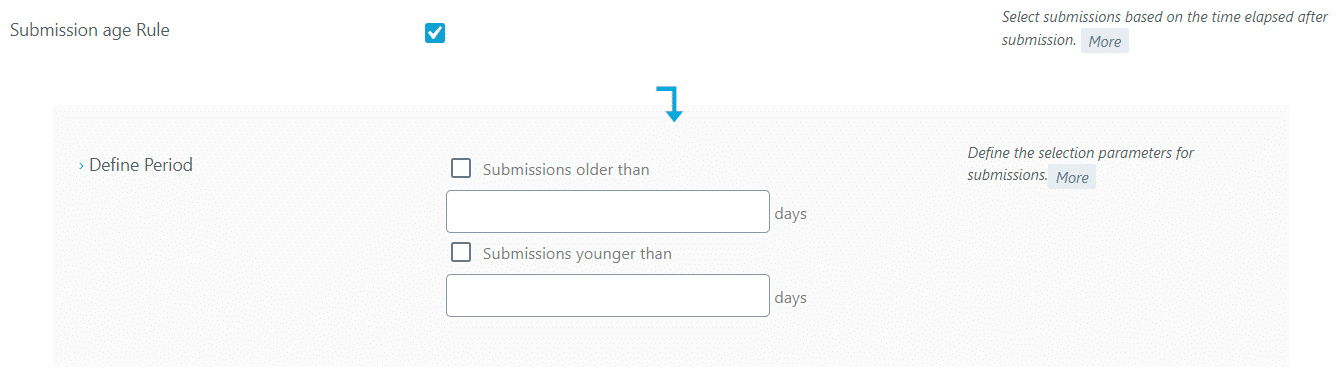
Nevertheless, this rule can be configured on two criteria. Submissions older and younger than criterion is used to select submissions older or younger than the specified days. The days are calculated based on the date of running the automation task.
Field Value Rule
This rule helps in selecting form submissions based on their respective field values. Values can be added beside each other separated by a “|”. However, you can only select fields and values which are present in the form.
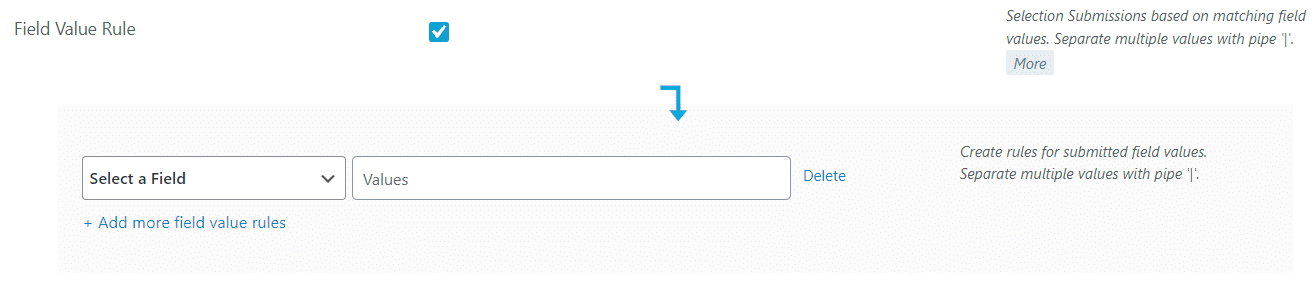
For instance, you are looking to run the automation rule on some selected email addresses. This rule is applicable only if those accounts with the relative email addresses have submitted the form.
In fact, remember defining the field and value here if you want the automation to run on selected submissions.
Payment Processor Rule
Payments processors are gateways for executing monetary transactions. Consequently, online payments are possible through these secure gateways. In fact, your card details integrate with these payment processors. At the same time, it helps in quick and undisputed transactions.
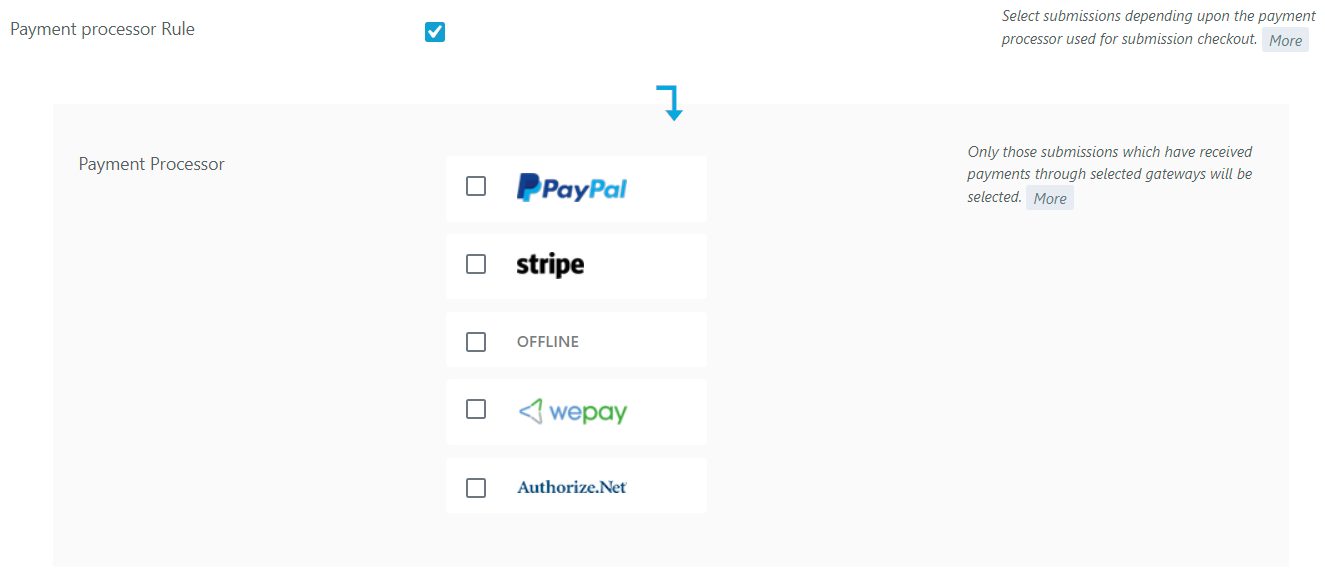
Some of the few payment processors incorporated are:
- PayPal
- Stripe
- Offline
- WePay
- Authorize.net
The automation task runs only on those submissions whose transactions are executed using one of these gateways. For instance, selecting Stripe automates only those submissions whose payments are made through Stripe. The same rule also applies to the rest of the payment processors as well.
In short, it lessens the manual steps of selecting forms according to their payment type.
Payment Status Rule
The “Payment Status Rule” only selects submissions depending upon the payment status. Nevertheless, the payment status can be of 3 types:
- Completed
- Pending
- Canceled
The automation task runs only on submissions with a complete, pending or canceled payment status. To summarize, selection rules filter a submission if all enabled rules are true for that submission. To illustrate, enabling both “Field Value Rule” and “Payment Processor Rule” only filters submissions fulfilling both the rules.
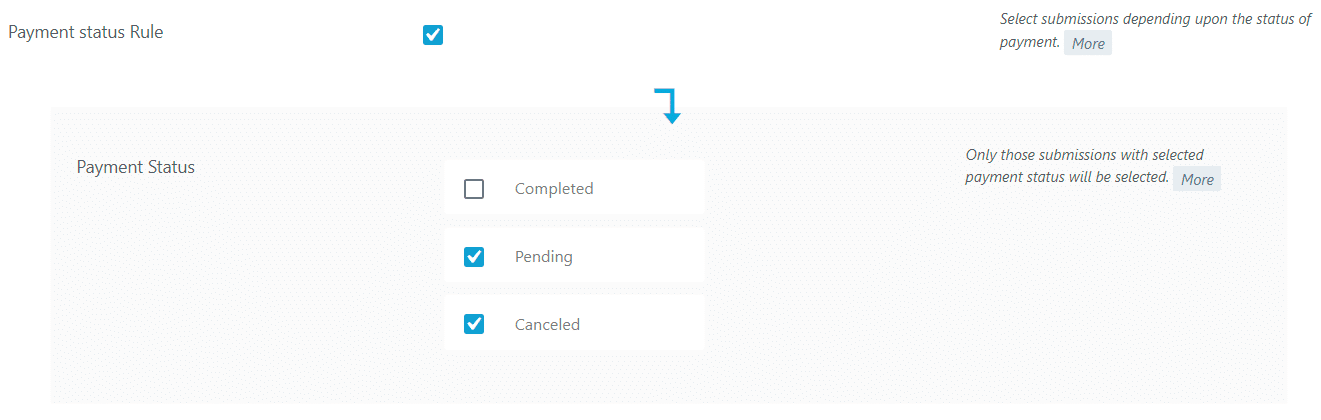
For instance, selecting a completed payment status triggers the rule for those submissions with fulfilled payments. Other payment statuses also affect submissions accordingly.
We move on to the next page now.
List of Automation Actions
User account action
This rule helps to automate WordPress user account activation, deactivation or deletion without manual intervention. You might also do nothing with the account.

WordPress user account automation options include:
- Do nothing
- Activate Account
- Deactivate Account
- Delete Account
Select the action taken on accounts associated with selected submissions. For instance, selecting “Activate account” will make those accounts active according to earlier selections. You can also delete or deactivate user accounts in the same way.
Assign User Role Action
This action will allow you to change the roles of the users selected by the user selection parameters in your Automation task.
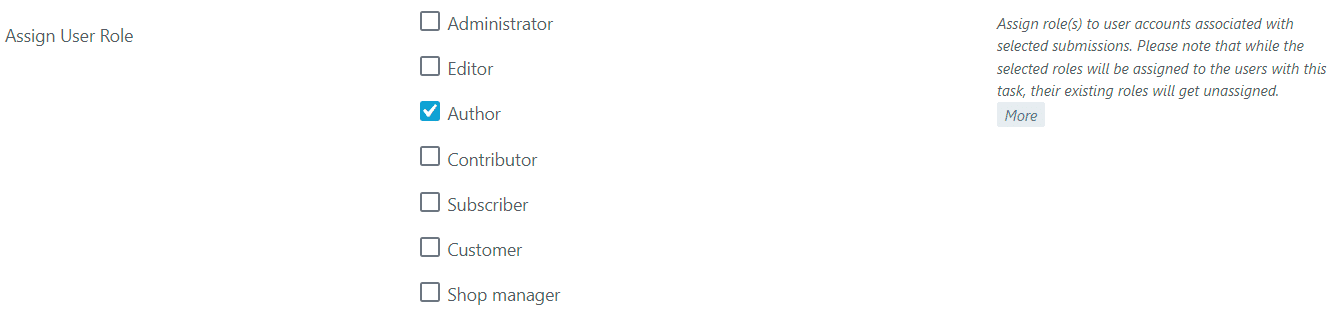
There is an important point to note with this action though. It is that while the selected roles will be assigned to the users, their existing roles will get unassigned. So if you want to retain any of their existing roles, you should select those roles in this action as well.
Send Email
This section automates an email to user accounts associated with selected submissions. You can add a subject and a content for the body of the email. You can also add any type of media file and use values from form fields selecting one from the drop-down.
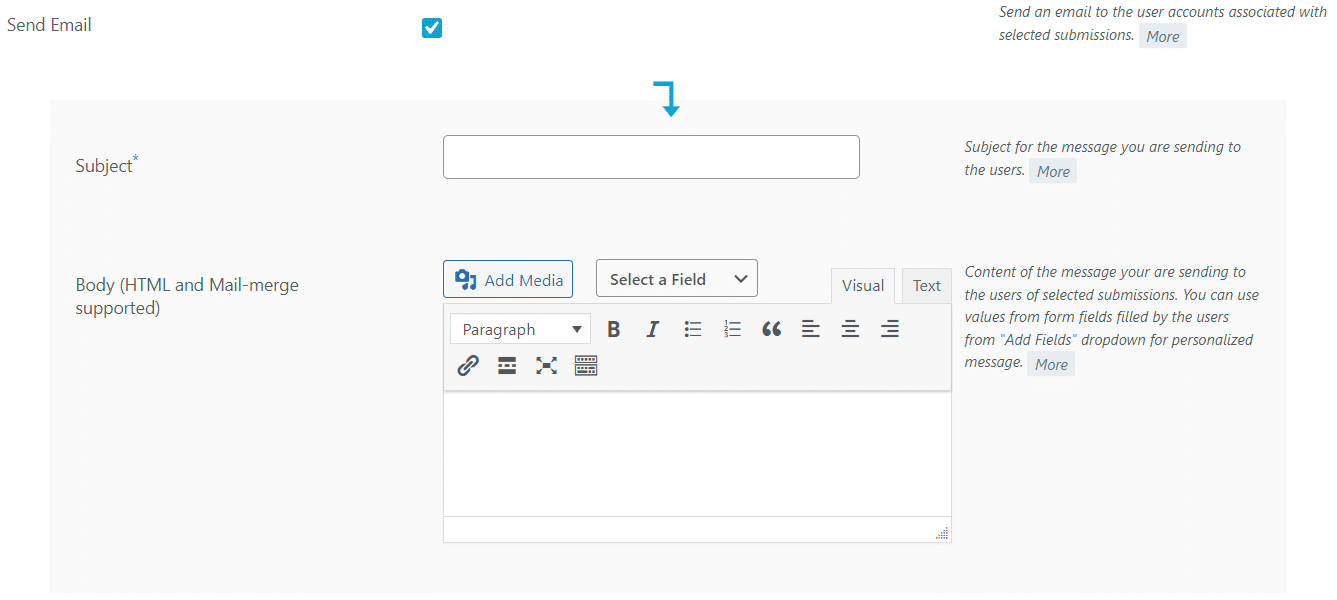
Automated Emails for WordPress forms strengthens the admin-user relationship. With the user receiving account activation and deletion email users feel connected to your brand. You can now make your user aware of their account status with these emails. In fact, your manual workflow post submission is automated with ease. This is because only a single click allows you to send emails to multiple users.
Note that Automation Triggers and User Account Action are accessible for Free for all users, but ‘User Role’ Action and ‘Send Email’ Action are included in the RegistrationMagic Premium package.
Running the Automation Task
Save each and every configuration or the changes you have incorporated.
To run the task, go to the “Automation” page and click Run Now for the task you created. The automation rule runs exclusively on the selected submissions.
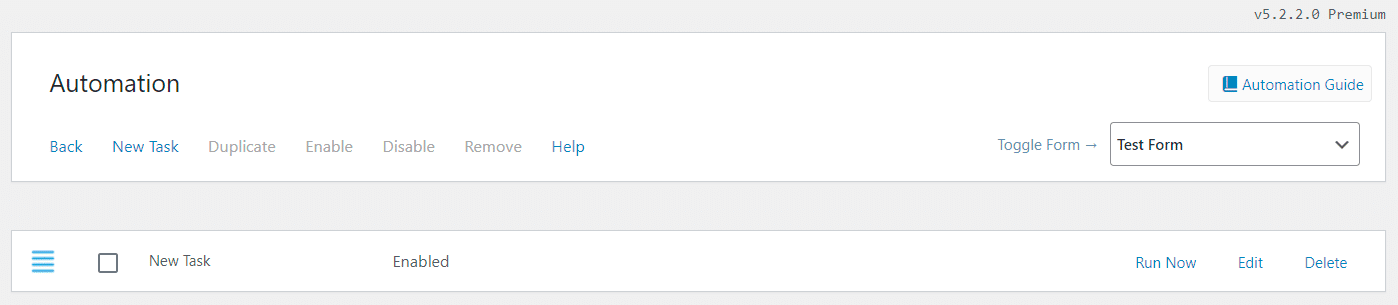
This finally completes the automation guide for WordPress forms.
Note that some features of WordPress forms automation are free, and available for download on our WordPress page. Also, we keep launching new features, which are announced on our Facebook page; stay connected with us on Facebook.
- Complete Automation Guide for WordPress Forms - July 20, 2024
- WordPress User Management Plugin Guide - July 18, 2024
- Add CAPTCHA in WordPress Login and Registration Form? - July 16, 2024
- How to Send Automated Welcome Emails in WordPress - July 15, 2024
- WordPress User Roles, Permissions & Role Editor [Complete Guide] - July 14, 2024
- How to Display Custom Success Message in WordPress Forms - July 12, 2024
- Publish Registration Forms and Display Registered Users - July 11, 2024
- How to Approve WordPress User Accounts Without Logging Into Dashboard - January 25, 2021
- How to Set up Two Factor Authentication in WordPress - April 4, 2019
- How to Edit or Replace Default WordPress Registration Form - April 2, 2019

i configured my email on Email configuration setting but after testing of form submission it will not come on my email.
Hi Tarun,
Please create a support ticket from here – https://metagauss.com/technical-support/
Our support team will assist you the issue.
I have a user form that asks for a simple math problem to be solved.
I want to automate deactivation of all users who get that problem wrong.
I tried doing “5” and it just removed the less than and greater than symbols.
So I did solely >5 and it saved correctly, but when I then created a user and entered 9 (which is greater than 5), and ran the rule and they were not deactivated despite the rule being run on active users, and the final command being to deactivate account to be “the action to be taken on the user accounts associated with selected submissions”
If I can’t use greater than or less than, is there a way to do a wildcard? Eg. XX for any 2 digit number, or 1* for any number in the teens?
Kindly
Hi ddb,
In the Field Value Rule for an automation task, you can add one fixed value or more than one values by separating them with a ‘|’ symbol. Less than and greater than are not supported. So, for example, if you need the field to have any value from 1 to 5, you can enter 1|2|3|4|5 in the Field Value Rule.
I hope this solves your problem. If not, feel free to write back to us.
Hello,
I want to customize blog submission form. Please tell me about customize option of premium.
You may submit the blog using the “Text Area” field of RegistrationMagic. It will allow you to set max. number of characters for the blog, rows and column of text area in “Advanced Settings”. If you are looking for any specific customization options or information, please open a ticket with details here.
Hi There,
Can we automate the adding or removing the Users in the groups. I mean monthly subscription to a particular group. Otherwise please explain how the subscription is working.
Thanks,
: It seems that you are using ProfileGrid RegistrationMagic integration. In this case, the user account can be deactivated or deleted from the site after certain period of time using the submission age rule of RegistrationMagic automation. Please refer to the following link- https://registrationmagic.com/automation-wordpress-form-submission-time/
By applying this type of rule, the user account can be deactivated or deleted after certain period of time. Along with it an email can be sent to user with form link for membership renewal.
Do automation run auto
Yes, it does. But for the further details, could you please elaborate your question further.
Hello,
when i want to save my new task, i have this on my console :
“Uncaught ReferenceError: tinyMCE is not defined
at rmc_validate_action_config (chronos.js?ver=4.5.7.2:155)
at rmc_validate_task_form (chronos.js?ver=4.5.7.2:35)
at HTMLLabelElement.onclick (admin.php?page=rm_ex_chronos_edit_task&rm_form_id=9:587)”
This is due to JS error in backend. Most likely, it is because of plugin conflict. Could you deactivate other plugins one by one to find the problematic plugin and report back the results to us.