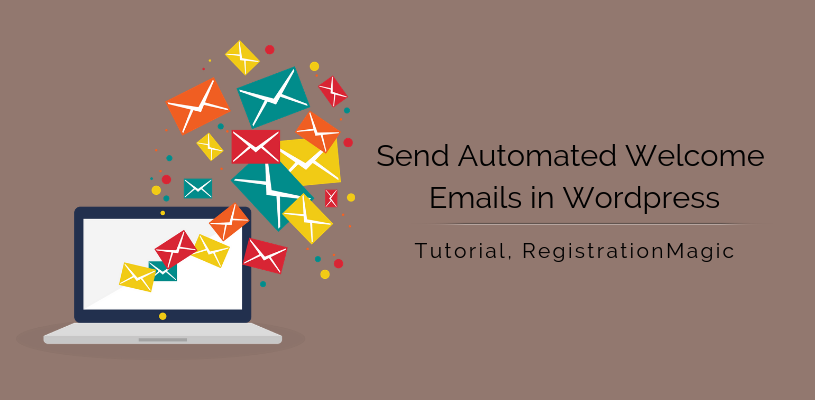
Send Automated Welcome Emails in WordPress with RegistrationMagic
By sending automated welcome emails you confirm a user’s membership on your site. Automated welcome emails are easy to send and do not need manual composition of every email on the backend. So, enhance the user admin communication on your site with automated emails. So that your users rely on the efficiency and customer support system of your business.
As soon as you send automated welcome emails, you complete a user’s sign up process on your site. Though you don’t need to compose every single automated email that you send out, yet an automated email is customizable. There are various WordPress user registration plugins that offer automated email templates.
RegistrationMagic is one such plugin that offers various automated email templates that you can customize.
So, whenever your users submit a registration form, RegistrationMagic will help you send automated welcome emails to their inboxes.
We already know, automated emails have become the newest trend in online marketing. According to a study by Campaign Monitor, in 2008, 40% of brands sent a welcome message to their new subscribers. Today 80% of brands send these types of automated messages.
The automated emails of RegistrationMagic are unique since you can even apply fields like username, first name etc. to it.
As an example, the registration form has a field “Date of Birth” which the user fills with “05/05/1990”. Now, in the email, we can add the “Date of Birth” field to customize it. Thus your users will find their “Date of Birth” in the automated welcome emails.
So, let’s go ahead and start the process of setting up automated welcome emails for your WordPress user registrations.
Read More
Complete Automation Guide for WordPress forms
The Automated Email Section of RegistrationMagic
First, install the RegistrationMagic plugin on your WordPress dashboard. You will find the plugin menu on your menu panel. From there, go to the All Forms link.
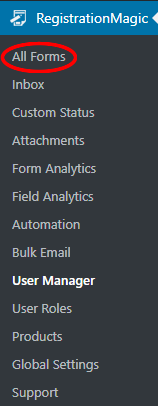
You will land on the All Forms page. Here, you will find all the forms that you create through this plugin. Now as you move your cursor on any form card you will find two links appearing at the bottom corners. These are the Dashboard and Fields link.
From the Fields link, you can add custom user data fields to your WordPress user registration forms.
The Dashboard lets you take care of the WordPress form payment, security, design etc.
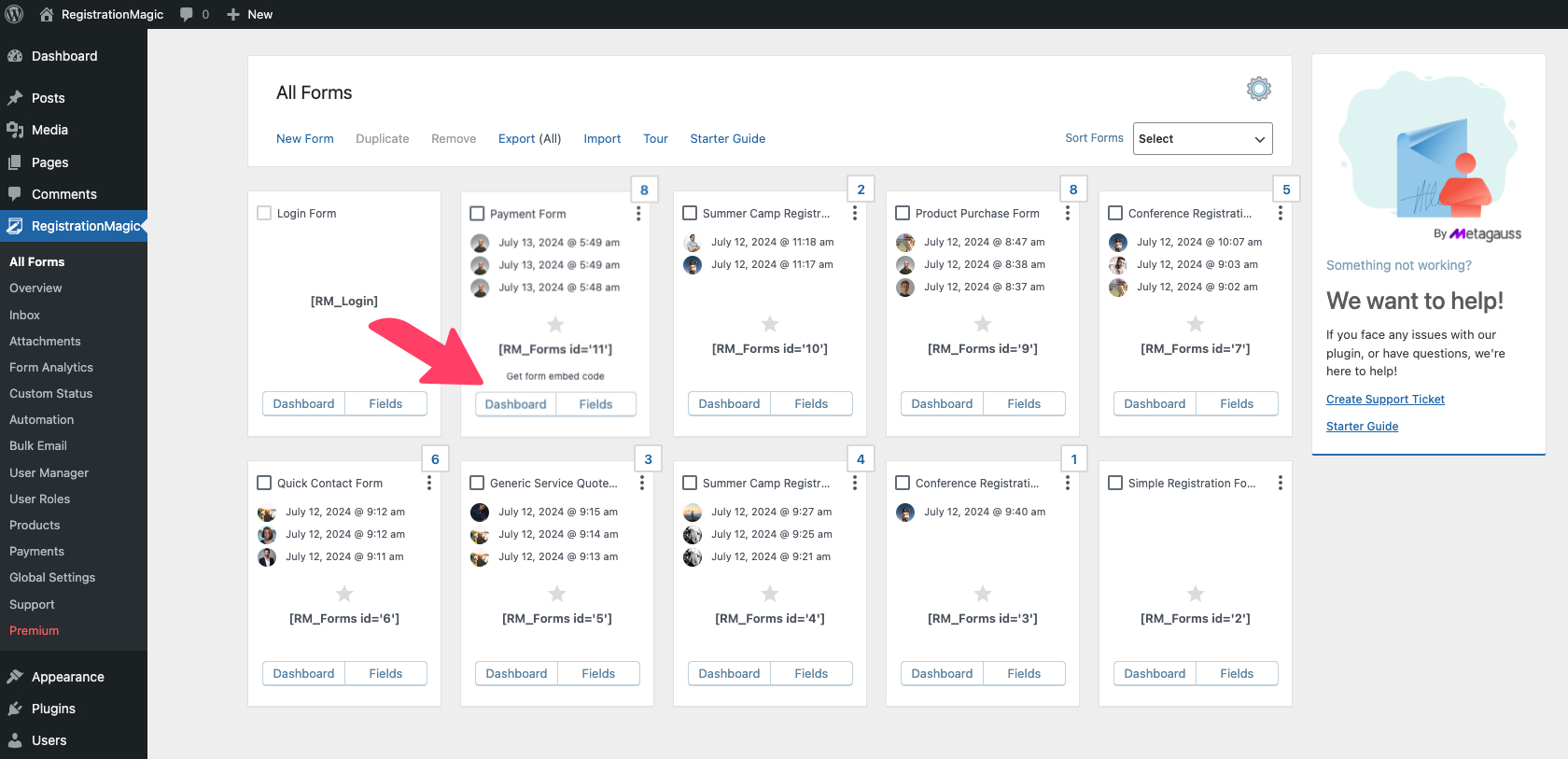
Clicking on the Dashboard link will take you to the Dashboard page.
Now, scroll down to Auto Responder under the Configure section here. This is the place from where you will find templates for automated welcome emails.
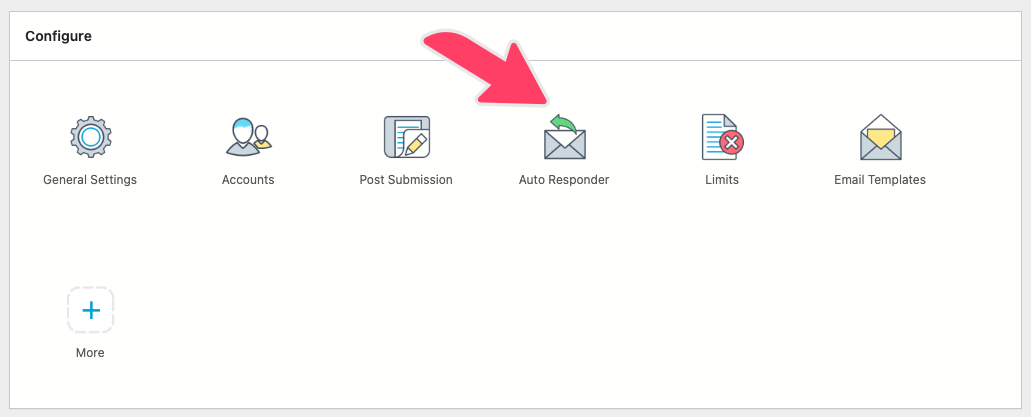
Compose the Automated Welcome Email
When you click on the Auto Responder link you land on the form specific Automated Responder set up page. First, check the box “auto-reply to the user”. This turns on automated email messages for the form. The user can now receive an email with a successful form submission.
Checking the checkbox will prompt you to fill in the Subject. Next, you can write the content that the user will find in the mail.
Fill the subject input box with a customized text such as “Welcome User”. This is the subject of the Email that the users will find in their inboxes.
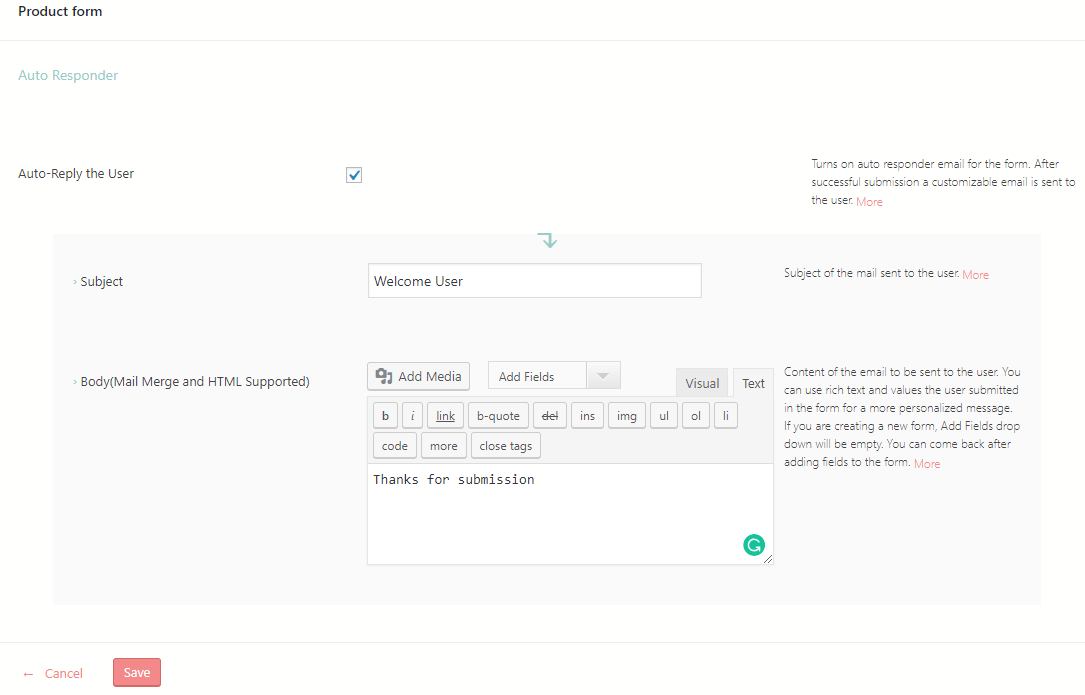
Then go to the input box. Here, you can add a customized message to your users.
Click on “Add field” to add user data field in the email. As an example, if you add the Email field, the user will receive an automated welcome email with user’s email ID in it.
You can even add media files, change font style, add heading etc. This text is backed by HTML and Mail Merge. You can also use Rich Text to customize your content.
The Add Field drop-down only shows the fields that are already embedded in the form. If it is a new form and fields and there are no added fields, then the “Add Field” drop-down shows the mandatory fields. The mandatory fields are username, password and email fields.
Write a really catchy content as the welcome email for your users. So that your users feel connected with your site. Lastly, click on Save to finish up.
Automated Welcome Emails in the User Area
When your users submit their forms from the frontend, they will receive the automated welcome emails.
So, after logging in your users can view their inboxes from the user area.
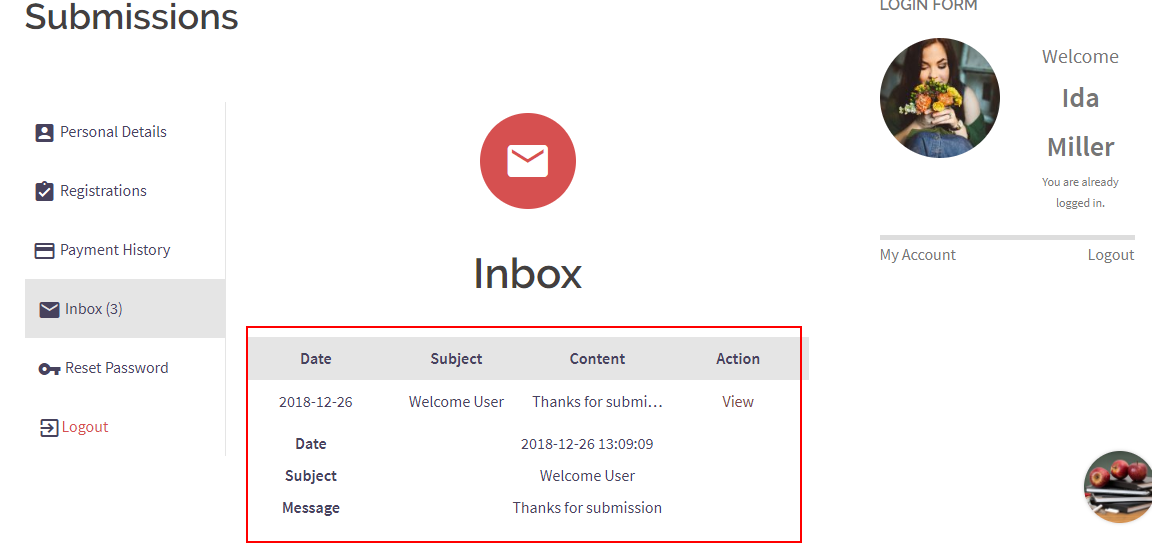
In the above image, you can see the area marked in red shows the automated welcome email sent from my site. It has exactly, the same content that I composed from the backend.
The Benefits of Automated Welcome Emails
So, with RegistrationMagic, it was quite simple to send automated welcome emails after every WordPress new user registration. You can also send account verification or deletion warning emails to your users via automated emails of this plugin.
Since there were options to insert link and media to automated welcome emails sending fun notes with welcome offers and discounts is now a cakewalk.
Also, since there are options to include the username or other fields of a user in these emails. It is easy to send personally addressed emails. This way your users feel prioritized and so they keep coming back to your site. Yet the admin does not need to write every single mail.
These emails basically, make the relationship between a site and its user more cordial. When users find your site name on their mailbox right after signing up they tend to visit right at that time. This boosts the footfall on your site and it becomes more popular on the search engine.
Automated welcome emails also come in use if you want to send out words to many people in one go. Whether its an invitation or a sudden meeting in your office. RegistrationMagic’s automated emails can notify all your staff with you having to compose just one mail.
So, rely on this plugin to take care of most of the manual work on your site. As you focus on managing your business more professionally.
- Complete Automation Guide for WordPress Forms - July 20, 2024
- WordPress User Management Plugin Guide - July 18, 2024
- Add CAPTCHA in WordPress Login and Registration Form? - July 16, 2024
- How to Send Automated Welcome Emails in WordPress - July 15, 2024
- WordPress User Roles, Permissions & Role Editor [Complete Guide] - July 14, 2024
- How to Display Custom Success Message in WordPress Forms - July 12, 2024
- Publish Registration Forms and Display Registered Users - July 11, 2024
- How to Approve WordPress User Accounts Without Logging Into Dashboard - January 25, 2021
- How to Set up Two Factor Authentication in WordPress - April 4, 2019
- How to Edit or Replace Default WordPress Registration Form - April 2, 2019

Is it possible to send welcome emails to different kinds of groups like eg. army, navy, airforce by a choice variable they answer in the registration form??
Another question is: If somebody registers we want to send them a personal pdf with there confirmation. They have to sign the form, can it and then return it to us (or upload). Reason: the bank needs a signed document to automatically get our yearly subscription from there account
That is what I am looking for. Is this possible with RegistrationMagic??
Please reply
It is possible to send welcome emails to different kinds of groups using automation feature of RegistrationMagic. Following are the steps for it:
1. Go to Form Dashboard > Automation Settings.
2. Click New Task link.
3. Enter the task name and click Next.
4. Select Field Value Rule.
5. Select Group Field in Select a Field dropdown menu. And set its value to Army.
6. Click Next button.
7. Select Send Email checkbox.
8. Enter the subject and body text of welcome email.
9. Save task.
This will allow you to send email to all the users who have selected “Army” as group option. Similarly, automation task for other group values can be created.
__
About personal PDF confirmation- this can also be achieved using autoresponder work-around and “File Upload” field of RegistrationMagic. Assuming that you want to send confirmation PDF to all the users who have submitted Form F, refer to the following steps:
1. Create Form F1
2. Create File Upload field on Form F1 using Field Manager page. Publish this form.
3. Go to Form F Dashboard AutoResponder settings.
4. Enter in the subject text of autoresponder email and upload confirmation PDF document.
5. Place Form F1 page URL in the body of the email. Specify that user needs to upload a signed copy of confirmation PDF in File Upload field of Form F1.
Now whenever any user submits the Form F, they will receive an email having Form F1 URL and confirmation PDF. Using Form F1 File Upload field, user may then upload the signed PDF document.