The most common way to block a user from accessing your WordPress site is to delete his/her account entirely. However, deleting a user can introduce a whole new set of problems. Like whom to assign the blog posts created by that user. Also, what if you decide to add that user again on your site later? It’ll be so much unnecessary work re-assigning those posts. Don’t you think it would be better to just disable WordPress user without deleting their account?
Disabling a user’s account, instead of deleting, will keep the user’s content as it is. This’ll ensure that you won’t have to do any additional work in order to allow access to the user again. All you’ll have to do then is just enable the user account. That’s it. Once enabled, the user will be able to access the site exactly as before.
So, how can you disable WordPress user account instead of deleting it? RegistrationMagic has the answer. RegistrationMagic is the most complete user management tool you can have on WordPress. Therefore, in this tutorial, we are going to see how we can disable WordPress user without deleting their account using RegistrationMagic.
Managing User Accounts
Visit RegistrationMagic from your WordPress dashboard and click on its “User Manager” menu item. RegistrationMagic’s “User Manager” screen is where all the features for managing user accounts are. It gives the site admin total power to edit user accounts the way he/she wants. And that too from a single place.
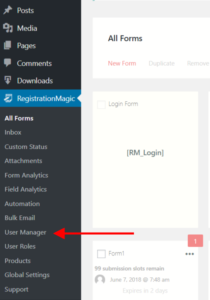
The “User Manager” screen has options for activation, deactivation and deletion of user accounts. You can also filter user accounts by their current status. Filtering will help in seeing clearly which user accounts are active and which ones aren’t. To edit a particular user account, click on the “View” link in the “Action” column of that account. This will take you to a page which contains all information on that user.
Disable WordPress User Without Deleting Their Account
Right below the user’s name on the user profile page, there are some links. These links are “Edit”, “Delete”, “Deactivate”, and “Send a new email”. It should be pretty obvious what these links do. The “Deactivate” link is the one which is of interest to us. Clicking on it will deactivate the user’s account without deleting it.
Now, what if you want to deactivate more than one user? You can’t just visit each and every profile to deactivate it. Instead, you can deactivate user accounts in bulk from the “User Manager” screen. From the user profile screen, go back to where you saw the list of all users, the “User Manager” screen. You’ll find that there’s a checkbox at the beginning of each user account row here. Checking the box will select the user account in that row. After selecting the user accounts which you want to deactivate, click on the “Deactivate” link that is below the “User Manager” screen heading.
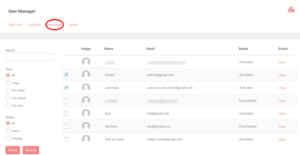
Now all the selected user accounts are deactivated.
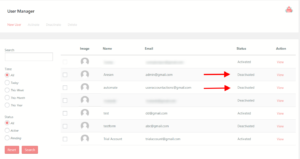
Likewise, to unblock a user, select it with the checkbox and click the “Activate” link. Pending user accounts can also be activated the same way.
This concludes our tutorial on how to disable WordPress users without deleting their accounts.
With RegistrationMagic offering you the flexibility to disable WordPress user account, there is no longer any need to delete users. Especially if the goal of the activity is to just block that user’s access to the site. To know more on what else RegistrationMagic can do for you, stay tuned to our Blog. We are adding new tutorials every week on how to work with this amazing user management tool.
- Complete Automation Guide for WordPress Forms - July 20, 2024
- WordPress User Management Plugin Guide - July 18, 2024
- Add CAPTCHA in WordPress Login and Registration Form? - July 16, 2024
- How to Send Automated Welcome Emails in WordPress - July 15, 2024
- WordPress User Roles, Permissions & Role Editor [Complete Guide] - July 14, 2024
- How to Display Custom Success Message in WordPress Forms - July 12, 2024
- Publish Registration Forms and Display Registered Users - July 11, 2024
- How to Approve WordPress User Accounts Without Logging Into Dashboard - January 25, 2021
- How to Set up Two Factor Authentication in WordPress - April 4, 2019
- How to Edit or Replace Default WordPress Registration Form - April 2, 2019
