Display WordPress Member Directory with RegistrationMagic
Let’s say you are arranging a meeting and you create a registration form on your site to take in members for that meeting. How would you display WordPress member directory for the users that registered to attend the meeting? You would probably collect the list of users who submitted the form and try to display it on one of your pages. That means you’d probably write the list on a page manually one name at a time. How tedious! Also, with manual work comes the chances of errors. So, it is better to take help of a plugin which can solve your problem with a few clicks.
With the RegistrationMagic plugin, this process is pretty much a cakewalk. How? Well, that’s exactly what we are going to see next in this article. But first, you need to install this WordPress registration forms plugin on your site. If you need a quicker route to get there, just download and install one of the many useful Form Templates available for RegistrationMagic.
So, let’s start our discussion on how to display WordPress member directory on the site frontend.
Navigating to the User Directory Publish Option
Go to the “All Forms” screen in the plugin menu on your WordPress dashboard. The form we intend to use in this example is the General Purpose form. Obviously, you can set the name of your form to anything you want.
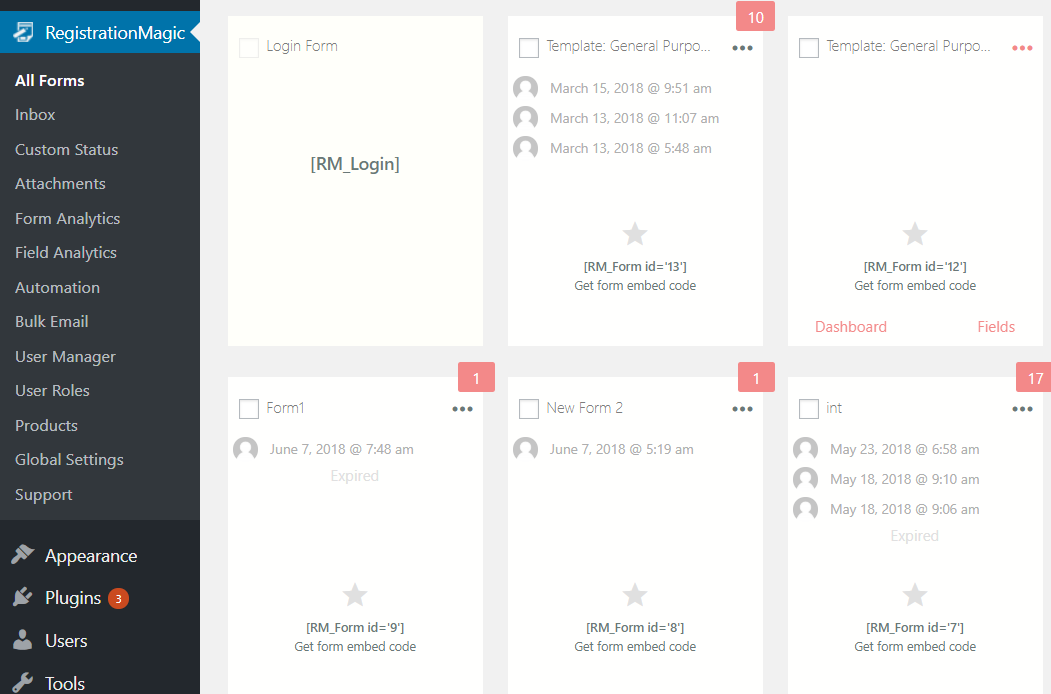
Then, hover your cursor on the form cover and click on the “Dashboard” link. This is the section that allows you to manage and modify elements of your form. Moreover, this area takes care of your WordPress form design. Next, scroll down to “Publish” and click on “User Directory”.
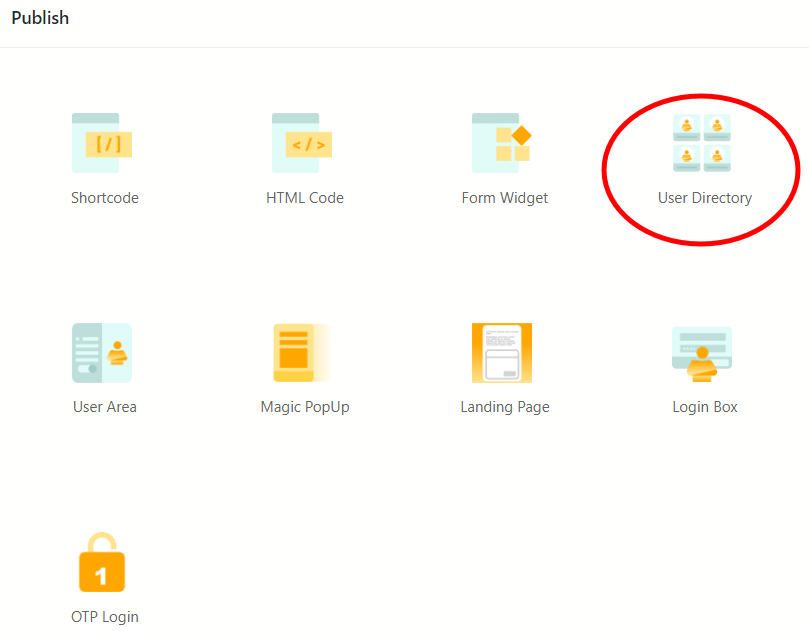
Now, after clicking on this icon, a pop-up appears with images of some fictitious users as an example. However, this is the way users of your registration form will appear on the frontend. Next, click on “Copy” to copy the shortcode visible on the right side of the screen.
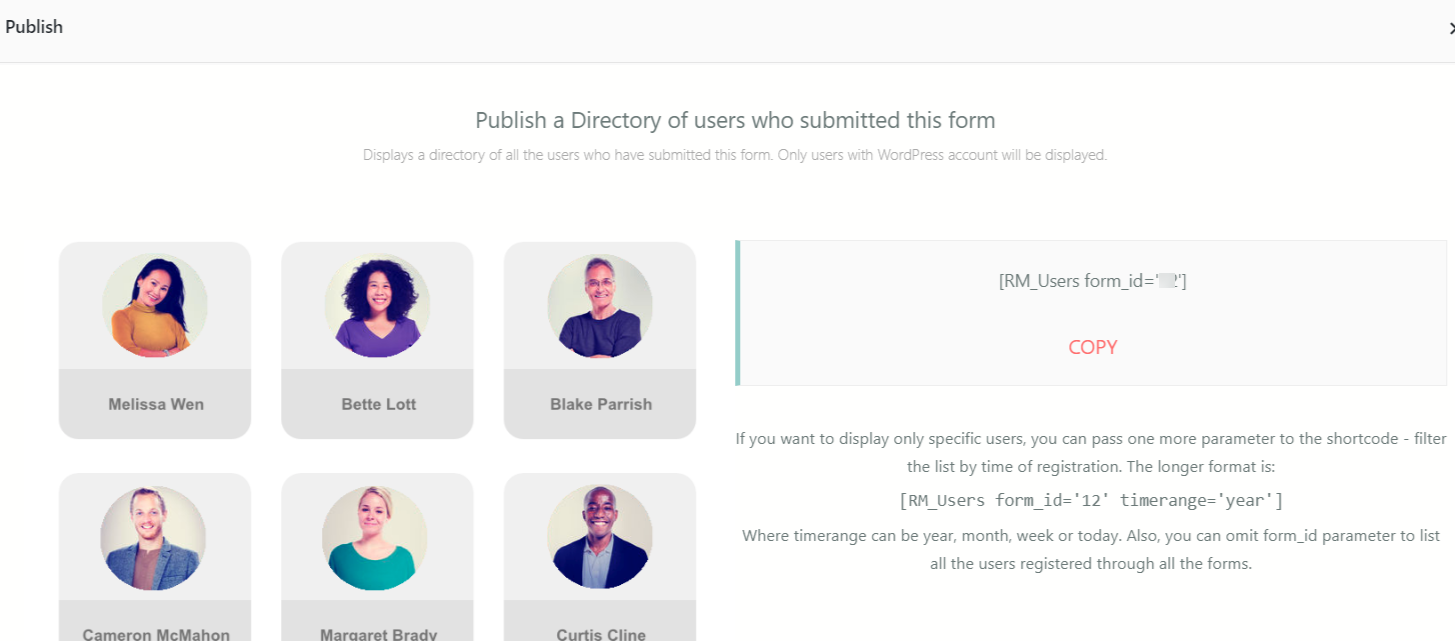
However, there might be instances where you need to display only specific users from the registered list. In that case, just add another parameter to the shortcode, named ‘timerange’. The ‘timerange’ parameter can take in the year, month, week or even today as the value. So only the users who registered within the given ‘timerange’ will display on the frontend. Moreover, one can omit the ‘form_id’ parameter to display registered user directory from all forms. Here, we’ll just stick to our mission of displaying all the users from one particular form.
Publishing Page to Display WordPress member directory
Create a new page from your dashboard “Pages” >> “All Pages” menu. Name the new page as ‘User Directory’. We are going to put the shortcode to display user directory of our form on this page.
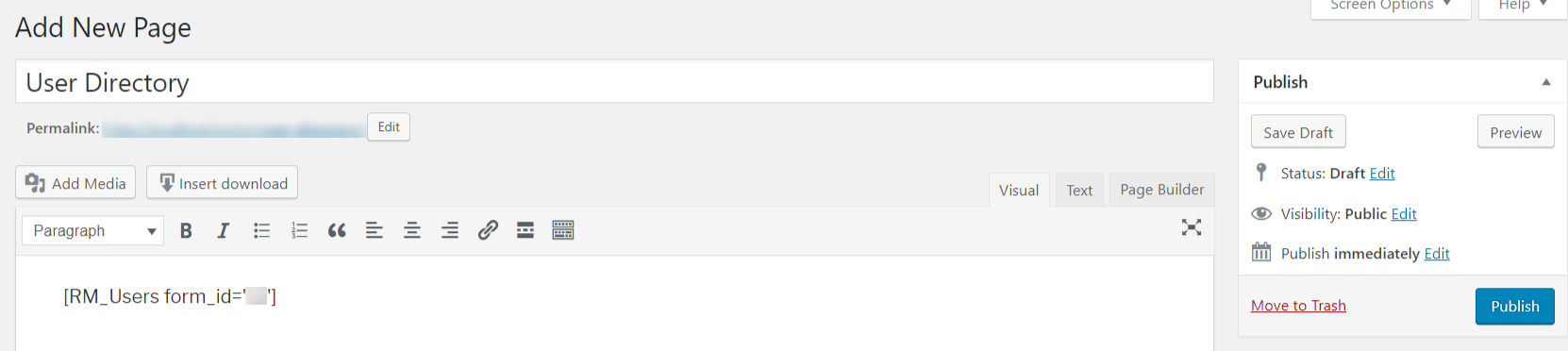
Next, paste the shortcode copied earlier from the Publish section of your form Dashboard and click the “Publish” button. Finally, your page is ready for a frontend view. Click the “View Page” from the top of your page beneath the “Edit Page” heading. This will lead you to the frontend view of the page.
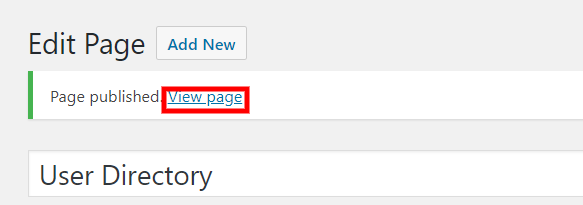
You can see below is an image displaying the registered users’ directory of our user registration form. Of course, this example only has dummy users for demo purposes. Therefore, after every WordPress new user registration, this directory will update itself to show new users.
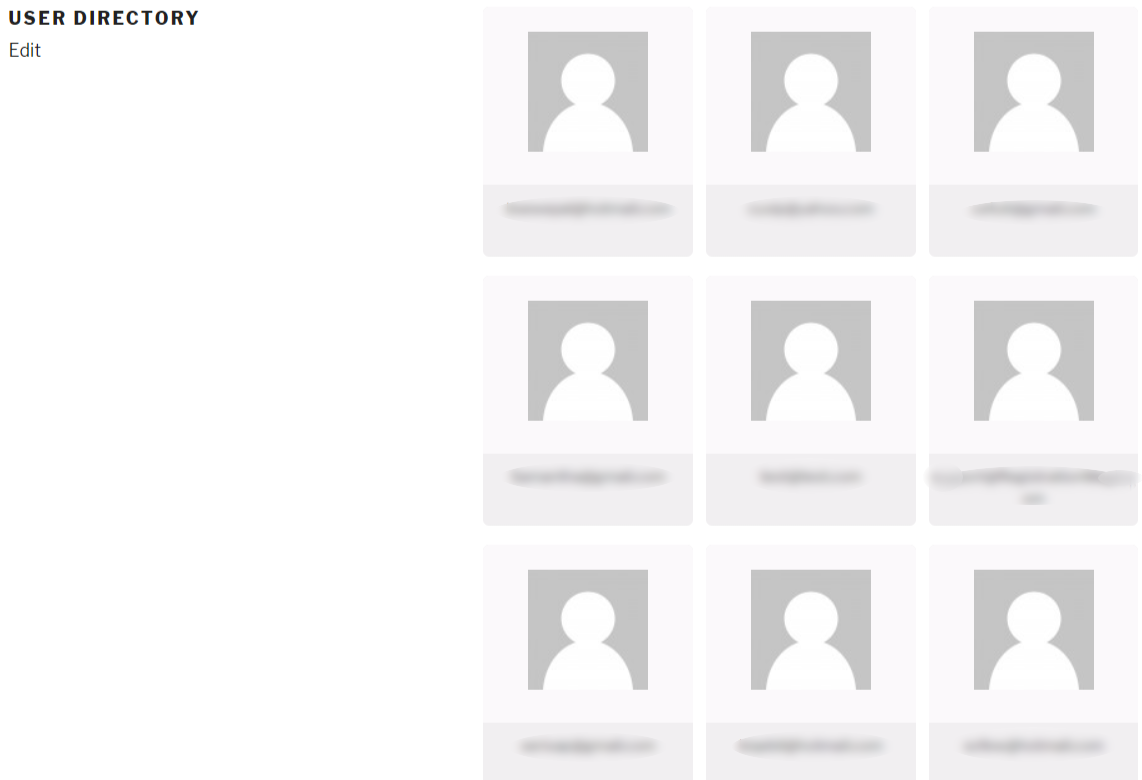
Finally, I hope you got a good idea by now on how to display WordPress member directory in WordPress. It is a fact that a user directory, displays the full potential of a membership site. Your visitors get to see the number of users you host on your site. The more the number of users the more favorable it is for new joiners. So, flaunt your members and attract more users to your site and increase your global reach.
Quick and Easy Solution
You saw how easy it was to display WordPress member directory on the site frontend. RegistrationMagic has many more amazing features on offer. If you are an amateur you will be more interested to work with the plugin. This is because the plugin does not need any coding or designing skills. Just install the plugin on your site and you are good to go. Most of the work is done by its preformed shortcodes and applications.
So, I recommend that you visit our Knowledgebase and keep yourself updated on how to work with this super all-in-one user registration plugin.
- Complete Automation Guide for WordPress Forms - July 20, 2024
- WordPress User Management Plugin Guide - July 18, 2024
- Add CAPTCHA in WordPress Login and Registration Form? - July 16, 2024
- How to Send Automated Welcome Emails in WordPress - July 15, 2024
- WordPress User Roles, Permissions & Role Editor [Complete Guide] - July 14, 2024
- How to Display Custom Success Message in WordPress Forms - July 12, 2024
- Publish Registration Forms and Display Registered Users - July 11, 2024
- How to Approve WordPress User Accounts Without Logging Into Dashboard - January 25, 2021
- How to Set up Two Factor Authentication in WordPress - April 4, 2019
- How to Edit or Replace Default WordPress Registration Form - April 2, 2019

I want to remove their email addresses from the user directory page. Can you help?
Unfortunately,it is not possible as of now. We have made a note of your requirement and forwarded it to our planning team for review and analysis.
Is there a way to customize the User Directory to more closely match the theme of my site?
The theme color is automatically set and matched for User Directory. Further customization is possible with CSS updates.
I wish to display the User directory with the following changes:
No gravatars
More user information such as Name, Phone Number, etc., which should be drawn from all the fields from the registration form.
Is that possible and how to accomplish that?
This can be achieved by RegistrationMagic’s integration with our another plugin ProfileGrid. Please check this link for more details- https://registrationmagic.com/how-display-slider-pop-up-form-in-wordpress/
https://profilegrid.co/