Restrict WordPress User Access by Passphrase Code with RegistrationMagic
When you can control WordPress user access you are sure to secure your site better. With spam users, come chances of hackers who can damage your site beyond repair. A passphrase code is more secure than a password thus more people are choosing it these days.
You have certainly come across registration processes granting you access only after entering a passphrase. So, start replacing generic passwords with privately shared phrases. These are inclusive of spaces and restrict WordPress user access by Passphrase Code.
A passphrase is similar to a password. The only difference being the length of the string and use of spaces. Passphrases do not have character limits as in a generic password with a maximum length of 14 characters. Unlike passwords, a passphrase can include spaces between characters, numbers, and words.
Passphrases, however, are easier to remember and is way more secure than a password. Thus, they are more suitable for your WordPress form security. The length of the phrase is something that stands out from other security codes. A passphrase, for example, can be a memorable quote or random jumbled words which you can relate to.
Read More.
How to restrict WordPress registrations by age and other parameters
RegistrationMagic, in that case, allows users to restrict WordPress user access by Passphrase Code. Using this WordPress registration plugin, you can now gain complete control over creating passphrases. The “Access Control” section in this plugin’s form dashboard helps you decide who can access the form and who cannot. The WordPress restrict access feature lets you have WordPress page access control over users. Thus you stay stress-free about fraud and spam users.
So, let’s discuss how to restrict WordPress user access by Passphrase Code.
Navigate to access complete control over your form
First, install the RegistrationMagic plugin on your site dashboard. Then you will find the plugin menu on your menu bar. From there, click on the first tab “All Forms”.
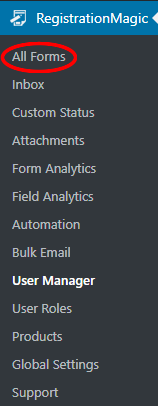
You will land on the All Forms page which shows all the forms that you create with this plugin. Here, we will work with the General Purpose Form. This is the form lying to the right of the Demo Form.
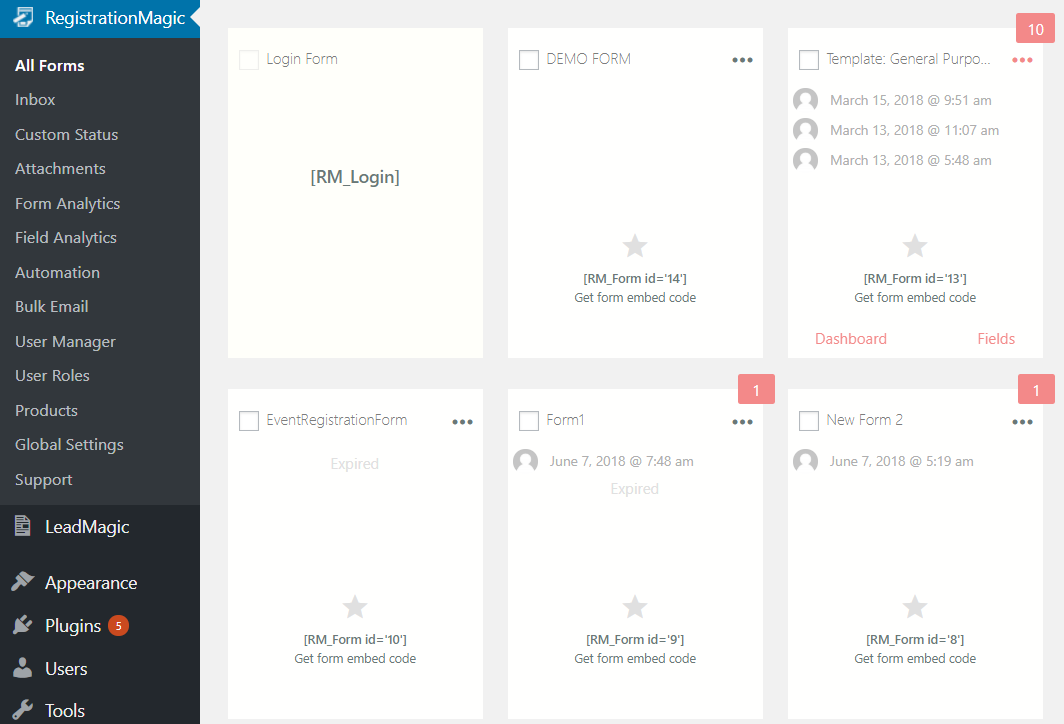
Hover your cursor on the form cover and click on the “Dashboard” link.

This takes you to the dashboard of your form. The dashboard of any form helps you work on its features and modify them as per your choice. You can also take note of form submissions made to date along with their analytics.
Now scroll down to the “Configure” section. This section allows you to configure user accounts, general settings, global overrides, and post submission steps. Click the “Access Control” icon to restrict WordPress user access by Passphrase Code.
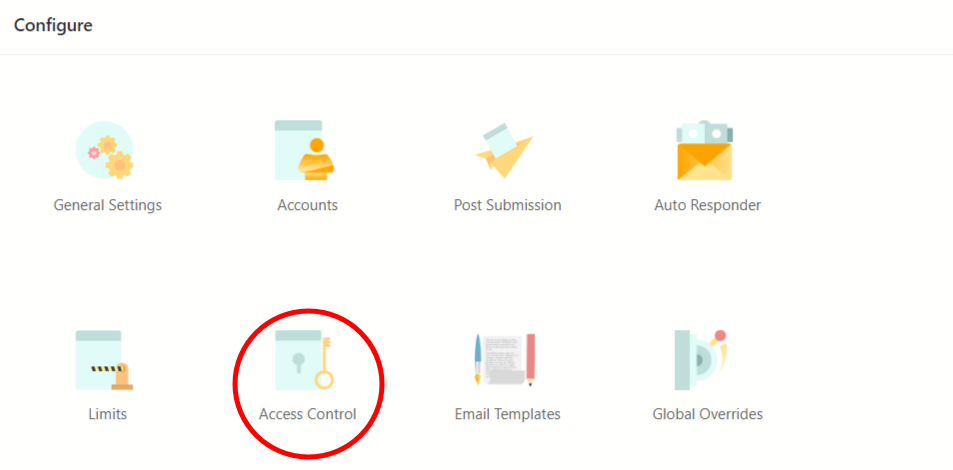
Configuring “Access Control” Based on Passphrase
You are now on the screen from where you can access control to the form using a date, passphrase or WordPress user roles. Check the checkbox asking you to enable passphrase based form access control. Your users will now have to enter a passphrase to gain access to the form. You can also set this in addition to setting limits by age and date.
Insert a question for asking passphrase in the input box of the first field on checking the checkbox. This question displays itself on the frontend of the form. Underlying is an input box where you insert the passphrase and click “Continue” to access the form.
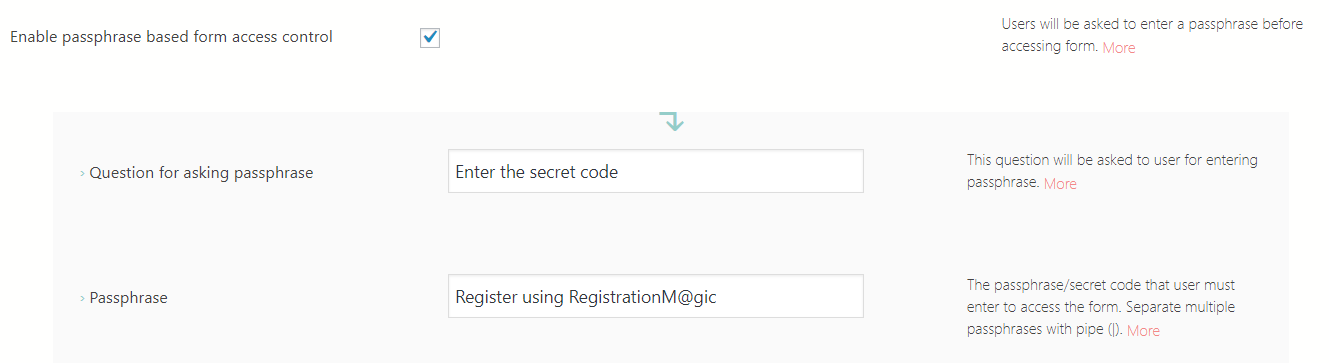
Generating “Passphrase Question and Answer” for the frontend
In this example, we use “Enter the Secret Code” as the default question asking for a passphrase. Moreover, you can use any other question for the same. Then fill the underlying “Passphrase” input box with an apt answer to the question. Here, we will use “Register using RegistrationM@gic” as the passphrase. Now, scroll down to “Save” the passphrase configuration.
Notice that a passphrase can have spaces between words and the special characters. So here, “@” replaces the letter “a”. A special character certainly enhances the security of a passphrase. To illustrate, shared below is an image depicting the passphrase question and the input box demanding an answer.
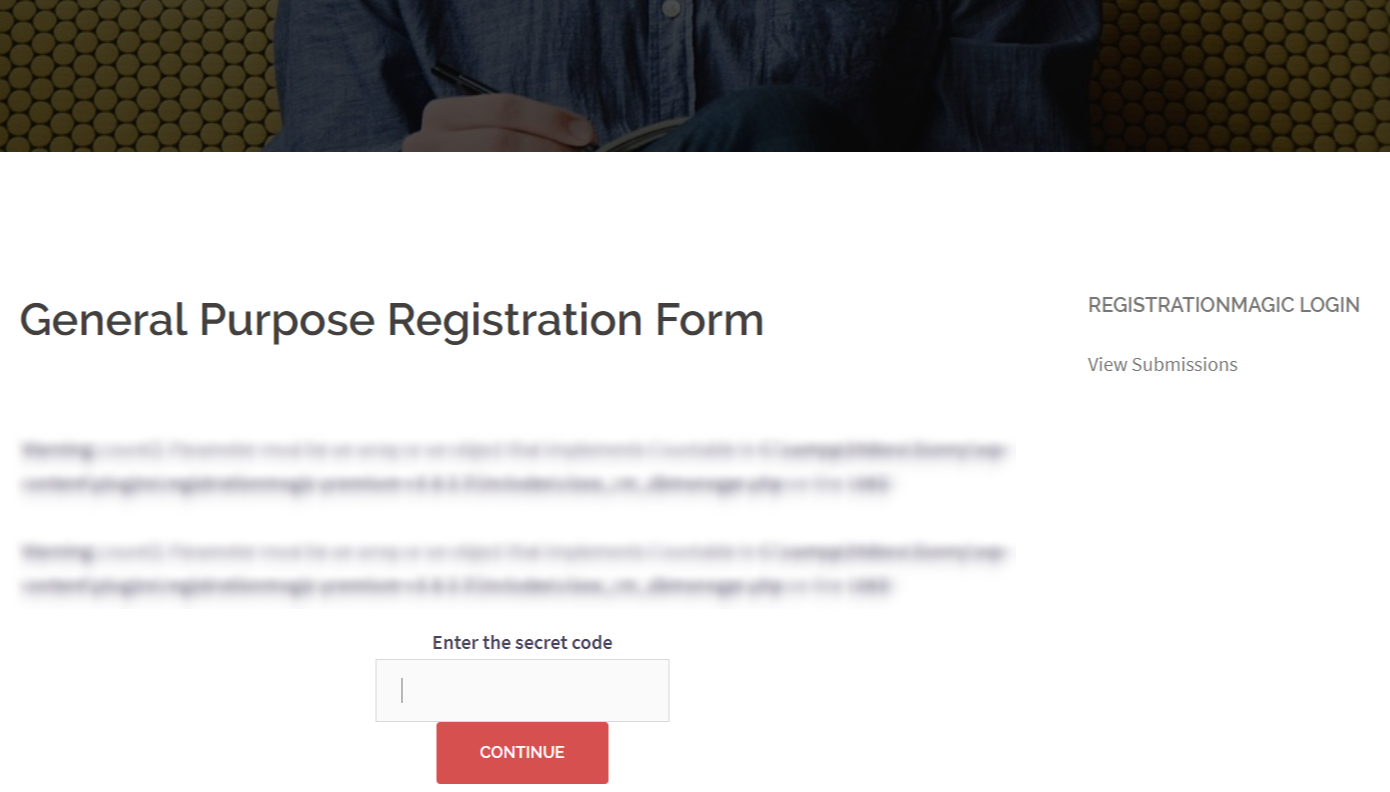
Enter the same “passphrase” set with the “Access Control” page in the front-end to enjoy unrestricted access to the form. You can also set multiple passphrases. So, define them in the “Passphrase” input box separating each with a (|). Given below is the way you add multiple passphrases.
“Register using RegistrationM@gic | WordPress default login | RegistrationForm”
You can use any one of them to gain access to your WordPress form. So, this completes the guide on how to restrict WordPress user access by Passphrase Code. In short, implement this WordPress user login plugin today to enjoy form access using advanced security measures.
- Complete Automation Guide for WordPress Forms - July 20, 2024
- WordPress User Management Plugin Guide - July 18, 2024
- Add CAPTCHA in WordPress Login and Registration Form? - July 16, 2024
- How to Send Automated Welcome Emails in WordPress - July 15, 2024
- WordPress User Roles, Permissions & Role Editor [Complete Guide] - July 14, 2024
- How to Display Custom Success Message in WordPress Forms - July 12, 2024
- Publish Registration Forms and Display Registered Users - July 11, 2024
- How to Approve WordPress User Accounts Without Logging Into Dashboard - January 25, 2021
- How to Set up Two Factor Authentication in WordPress - April 4, 2019
- How to Edit or Replace Default WordPress Registration Form - April 2, 2019

Hi, I have a question.
Would it be possible to make the passphrase question / answer combinations be asked at random to the user trying to access the content?
What I mean by ‘random’ is in the same way that CAPTCHA puzzles are asked at random (sometimes it will ask you to identify ‘traffic lights’, another time it might ask you to identify ‘busses’ etc).
This would be really useful for a project I’m working on right now.
We have made a note of your requirement for review and analysis. Thank you for your feedback.