Add Google Maps in WordPress Form with RegistrationMagic
When you add Google Maps in WordPress form you get to show a certain location on it. This, gives you the scope to exhibit your global reach and user strength.
The WordPress Google Maps can display an address, business or event location on your form. As an example, suppose you add Google Maps in WordPress form taking appointments. Then the form can display the address of the office, clinic etc. It will be easier for your users to figure out the directions to the appointment center.
Your form will be more of a complete professional one that can show your company name and address thus proving its authenticity.
So, to add Google Maps in WordPress form you need a WordPress registration page builder plugin. These plugins can add custom fields to your WordPress forms to make them dynamic.
RegistrationMagic is that plugin that offers numerous custom Fields and Widgets. The Fields help you to collect data while the Widgets let you display data on your default forms.
The WP Google Maps is such one Widget of this plugin that allows you to show any location map for WordPress forms.
So, let’s show you how to embed Google map in WordPress forms.
Navigating to the Map Widget
First, install the RegistrationMagic plugin on your dashboard. After activating it you will find the plugin menu on your menu bar. From here, click on the All Forms link to land on the All Forms page.
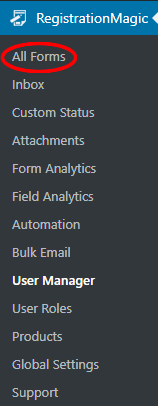
The All Forms page will show you all the forms that you create through this plugin. Here, as you hover your cursor on any form cover, you will find two links at the bottom corners. Fields and Dashboard.
Form the Dashboard link you can take care of the WordPress form security, payment, design etc.
From the Fields link, you can add custom fields and widgets to your WordPress registration form.
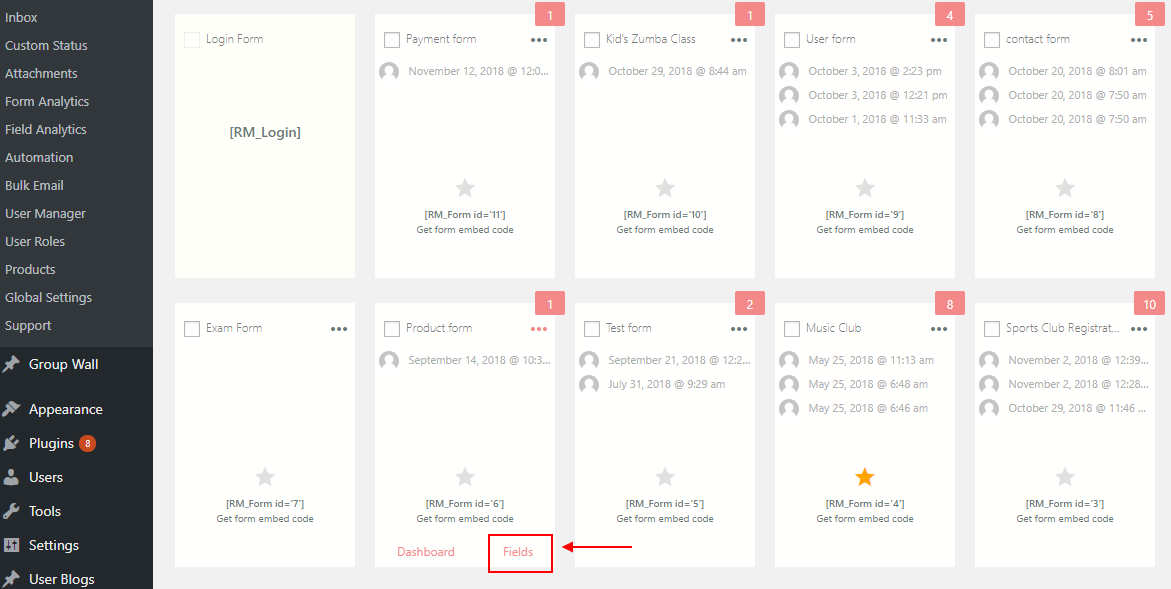
By clicking the Fields link you will land on the Field Manager page. This page shows you all the Fields and Widgets that you add to a certain form. The custom fields and widgets that you add to each form stay unique to them.
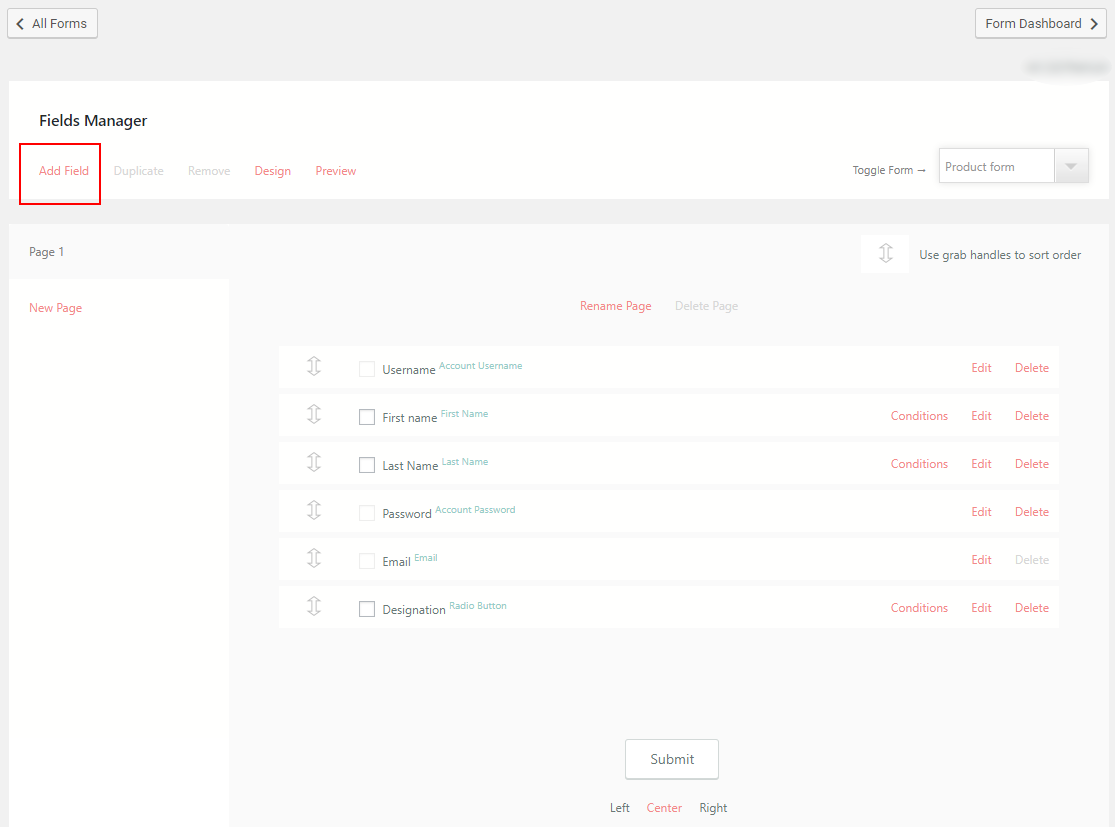
From the Fields Manager page, click on the Add Field link at the top left corner of the page. You will find a pop up opening with all the custom fields and widgets of the RegistrationMagic plugin.
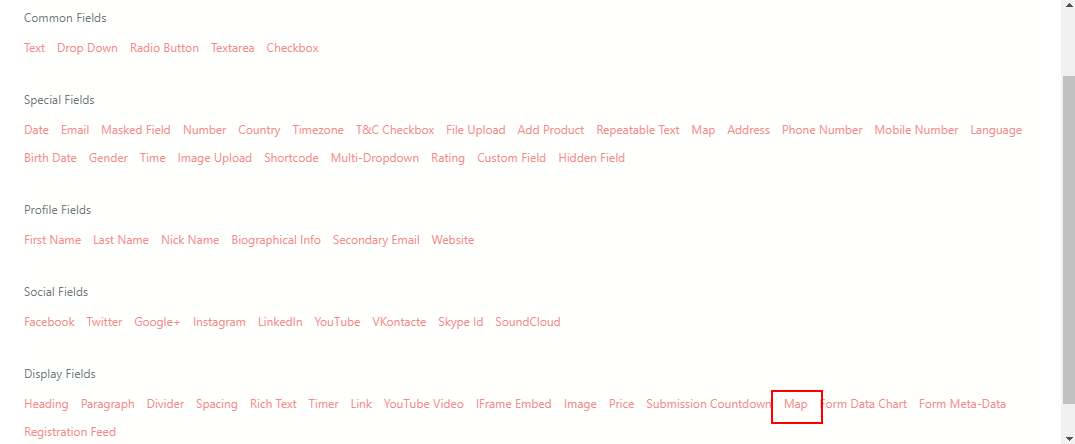
Select the Map Widget from here.
Before going ahead, please note that you must not forget to configure the autocomplete feature in the address field. You can configure the autocomplete feature from the External Integrations icon inside the Global Settings. You will have to get your Google Maps API key.
Read this article “How to autocomplete address field of registration form” if you would like to enable the autocomplete address feature.
How to Embed Google Map
By clicking on the Map Widget you will land on the Map widget settings page. From here, you can add or modify any address as per your needs.
You will see options such as Label, Latitude, Longitude etc. First, fill the Label field with the text that you want to appear as the field name on the form. I have filled the field name as “Office address”.
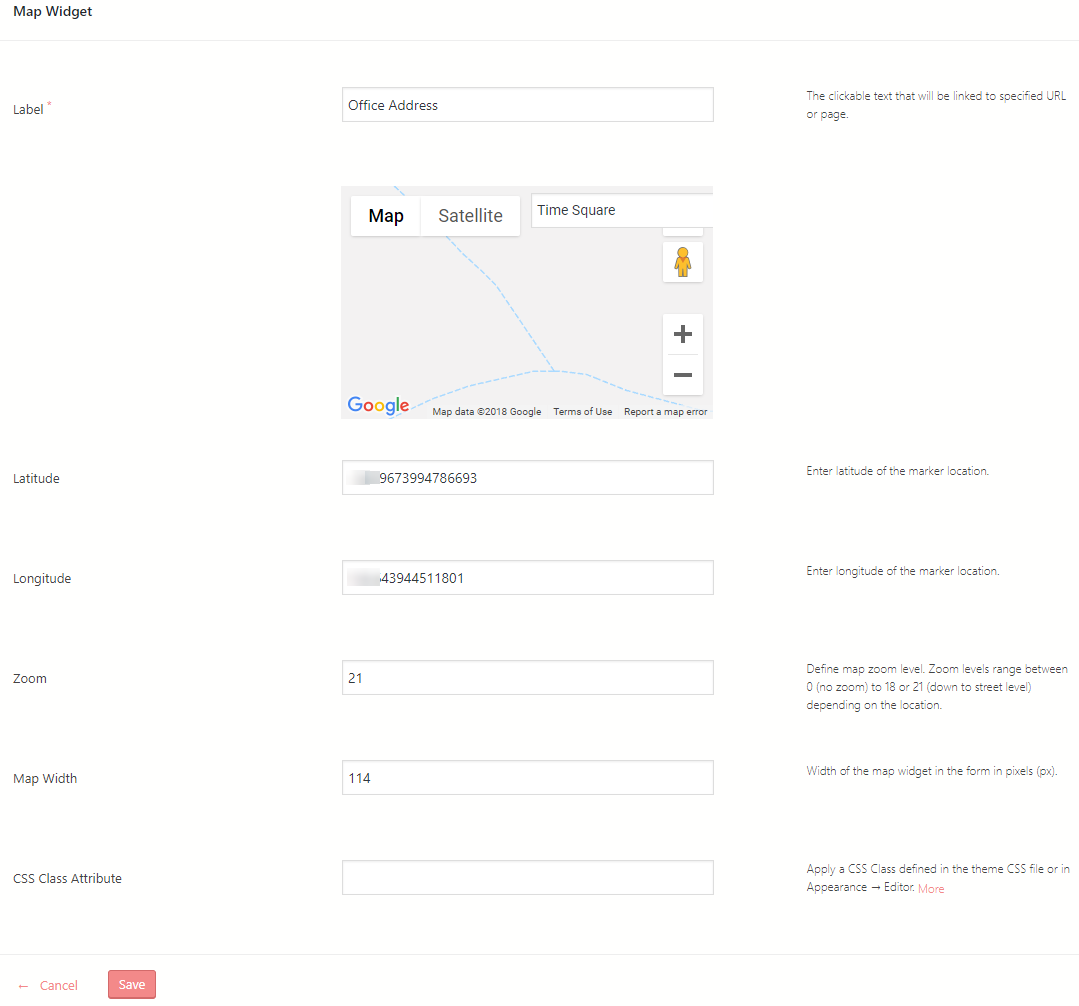
Next, set the Latitude and Longitude of the location that you want to show on your form.
There are two methods to apply your address here. One method is to enter the address manually. This action will present you with address suggestions.
As an example, if you type 1A then all addresses starting with 1A will appear as suggestions. The second method is to directly click on the map and select the exact location.
Both methods will auto apply the Latitude and Longitudes in their respective places. Saving you the trouble of writing them manually.
Then, set the Zoom and Map width as per your design requirement. You will find the unit of applying these features, written on the right side of the page.
Next, apply the CSS class only if it is defined in the coded file. Finally, click on Add to Form to finish up.
WordPress Google Maps on Frontend Form
After you add Google Maps in WordPress form, you need to publish the form on the frontend.
RegistrationMagic makes it very simple to display WordPress form using shortcode. On the form cover of every form on the All Forms page, you will find a unique shortcode.
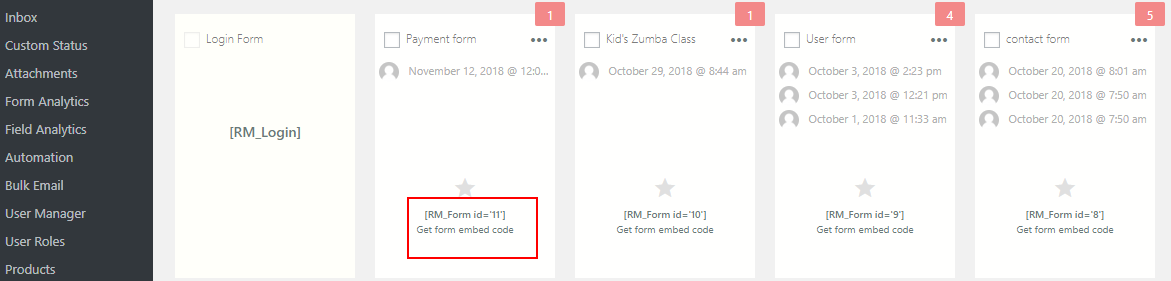
Just copy the shortcode from the form cover. And go to the All Pages section of your dashboard. Paste the shortcode on a new page and click on Publish.
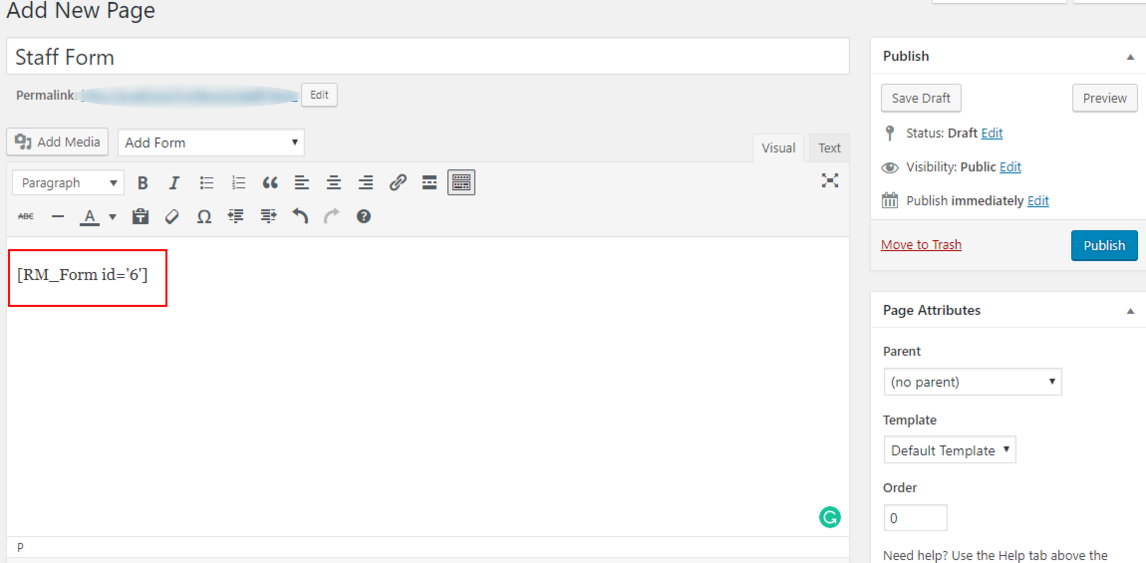
The WP Google Maps are now live inside your WordPress form. Now, go to the frontend of the site to see how the map location appears on the form.
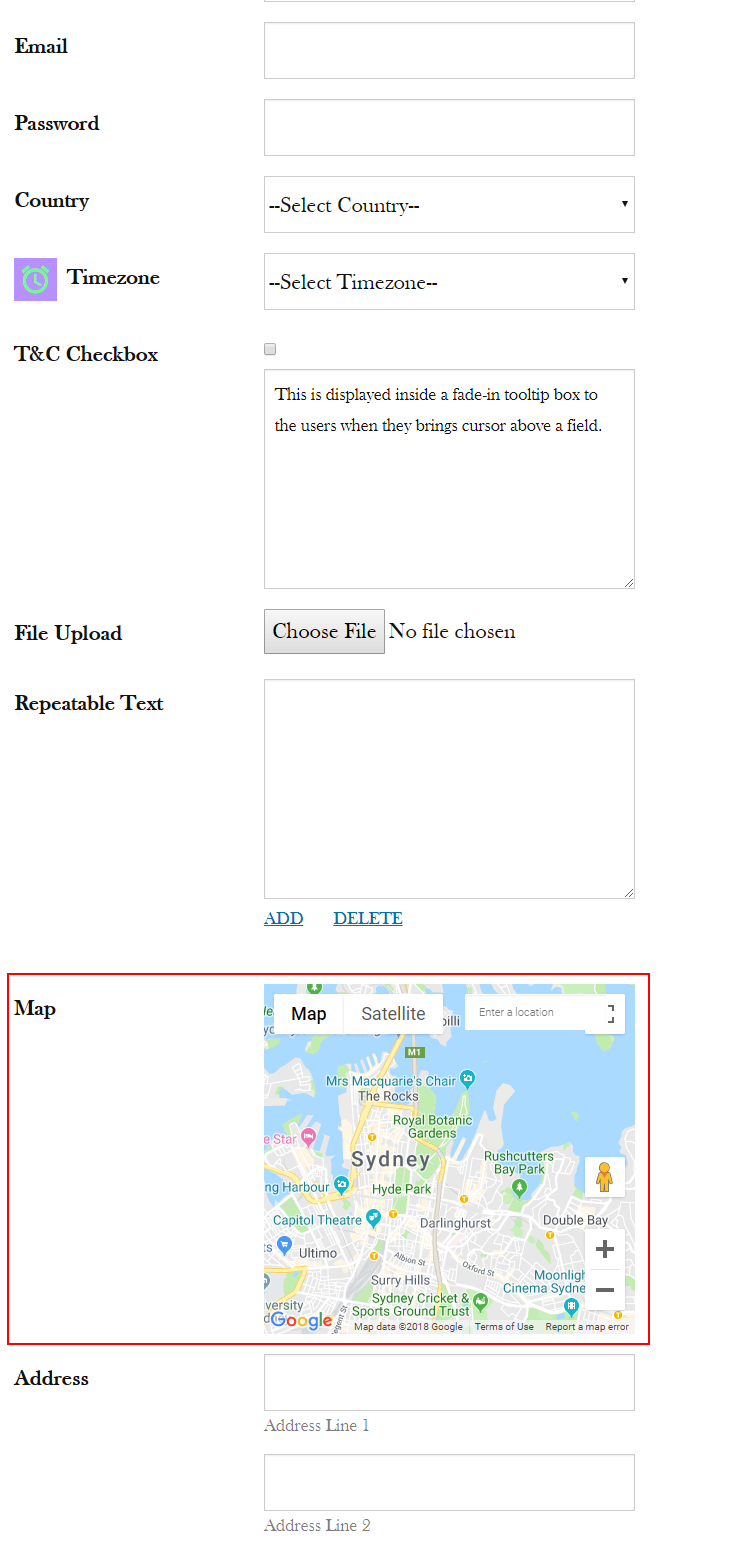
So, you see in the above image, marked in red is a map for WordPress form. The best thing is that this form can show multiple WP Google Maps as custom widgets. Also, RegistrationMagic lets users apply a form anywhere they like. They can just drag and drop the field with the two-headed arrow handler in the Field Manager page.
The Industry Usage of WordPress Google Maps
When you can add Google Maps in WordPress form with RegistrationMagic, you open up a lot of scopes for it to grow your business. You can not only show one business address of yours but different branches across a city or country in just one form.
For the real estate industry, these forms can become a bonus. If you put a registration form for an upcoming project then the users get to know the exact site address from it.
As another example, if someone inquires about a property that is up for sale, the map can display the location of the property. That is, the map can show a property marker pointing to the exact property address.
Also, if you want to show the number of completed and ongoing projects on your form then also this plugin can help you do that.
Then again events and camps and course registration organizations can reap full value from this custom widget. From just your registration form, your user gets to know the location of your event or site. Also, if you are hosting events in multiple areas then put as many maps as you want in the same form. Then your users can get to choose for which location they want to register for the event, camp or class.
Also, for posting job application forms you can show your office address in the form so that your candidates know where to go without bothering you.
So, with RegistrationMagic be sure to convert your default form into an efficient one fit for any industry needs. Not only can you add map location, there are options to add products, price, payment methods, etc. to make your business perform well online.
- Complete Automation Guide for WordPress Forms - July 20, 2024
- WordPress User Management Plugin Guide - July 18, 2024
- Add CAPTCHA in WordPress Login and Registration Form? - July 16, 2024
- How to Send Automated Welcome Emails in WordPress - July 15, 2024
- WordPress User Roles, Permissions & Role Editor [Complete Guide] - July 14, 2024
- How to Display Custom Success Message in WordPress Forms - July 12, 2024
- Publish Registration Forms and Display Registered Users - July 11, 2024
- How to Approve WordPress User Accounts Without Logging Into Dashboard - January 25, 2021
- How to Set up Two Factor Authentication in WordPress - April 4, 2019
- How to Edit or Replace Default WordPress Registration Form - April 2, 2019
