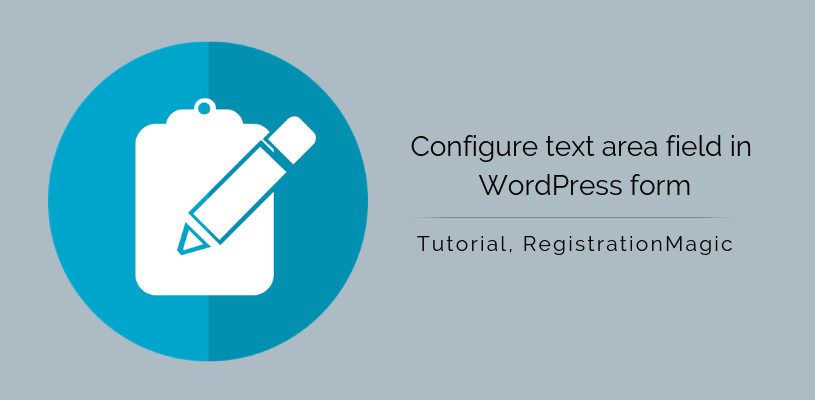
Apply Text Field in WordPress Form with RegistrationMagic
There are certain queries in user registration that need more than a few words to explain. For those data inputs, you need a Text Field in WordPress form. From user bio to cover letter area of a job application form, the Text Field comes to a lot of help.
By adding the Text Field in WordPress form, you can capture user data with long sentences, over one line. The text field in WordPress form is a multi-line custom text field that can stretch your data input word limit. To do that, you need a Custom field WordPress plugin.
RegistrationMagic is such a WordPress user registration plugin that can add a Text Field in WordPress form.
So that you can create space for long data entries from your user. No need of coding, just install the RegistrationMagic plugin and accept long text entries of your preferred word count.
This custom field WordPress plugin offers various user data fields to create a dynamic WordPress form.
So, let’s start the process of adding a text field in WordPress form with the custom fields of RegistrationMagic.
Exploring the Plugin
Right after installing the RegistrationMagic plugin, you will find the plugin menu on your WordPress dashboard. Now from the plugin menu, click on the All Forms link to land on the All Forms page.
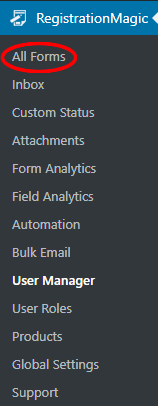
The All Forms page contains all the WordPress forms that you create through RegistrationMagic. Here, hover on any form cover and you will find two links at the two bottom corners: Fields and Dashboard. The Dashboard link lets you see the form analytics and set the WordPress form payment among other options.
And by clicking on the Fields link, you land on the Fields Manager page.
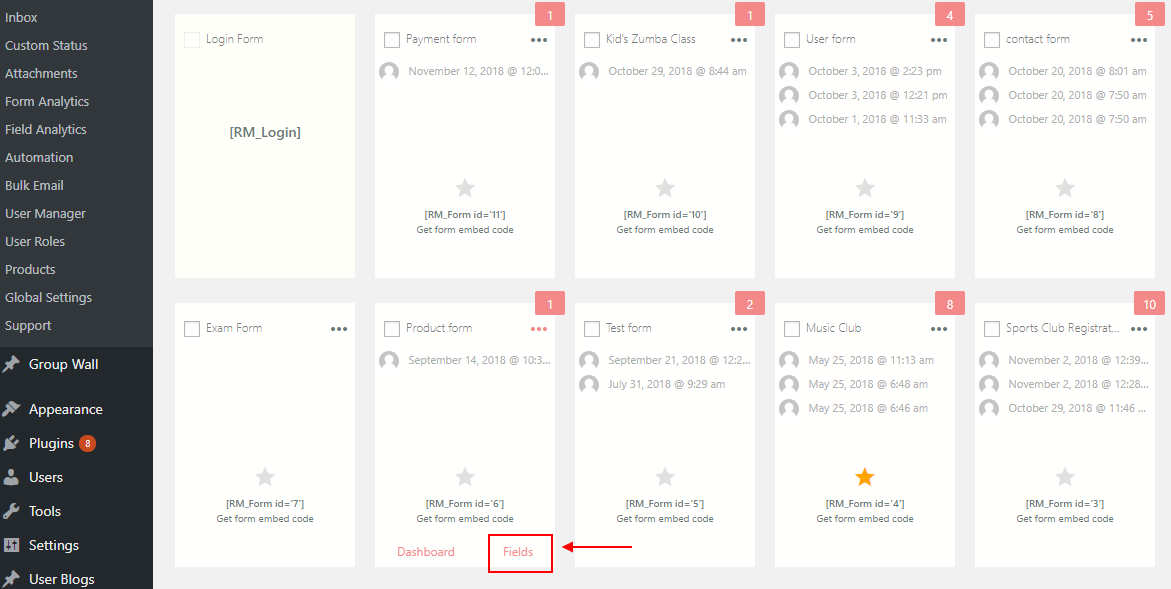
All the fields that you add to a form will appear on this page. Also, the fields that you add to a certain form stays unique to it.
Now click on the Add Field link at the left-hand corner of the Fields Manager page.
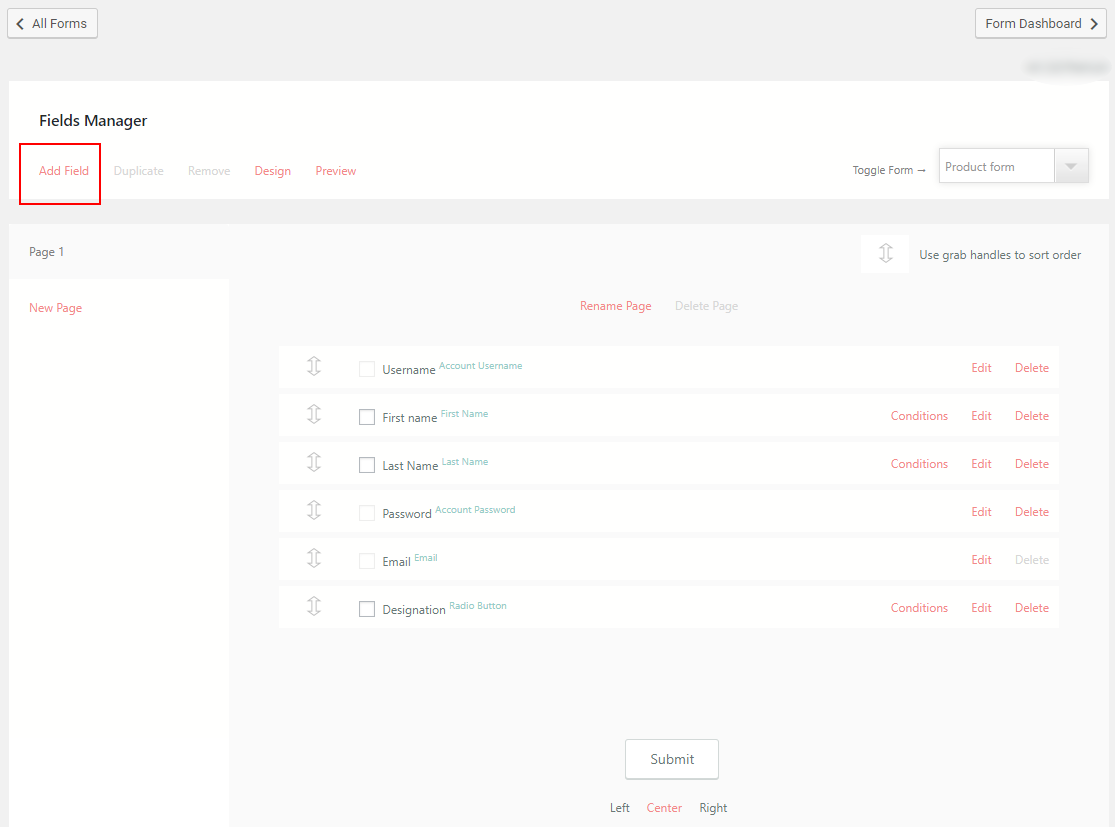
You will find a pop up with all the preset fields of this custom fields WordPress plugin.
Here, take your cursor to the Text field link just under the Common Fields header and click on it.
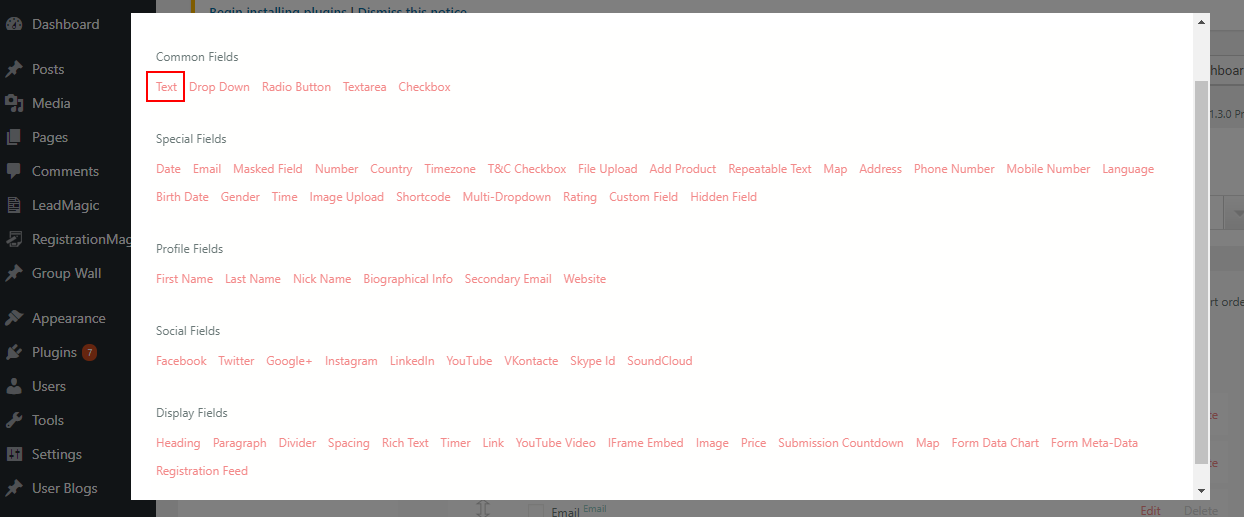
Adding Text Field in WordPress Form
After clicking on Text field from the Custom Fields WordPress pop up, you land on the Text Field Settings page. From here you can set up the Text field section in your registration form.
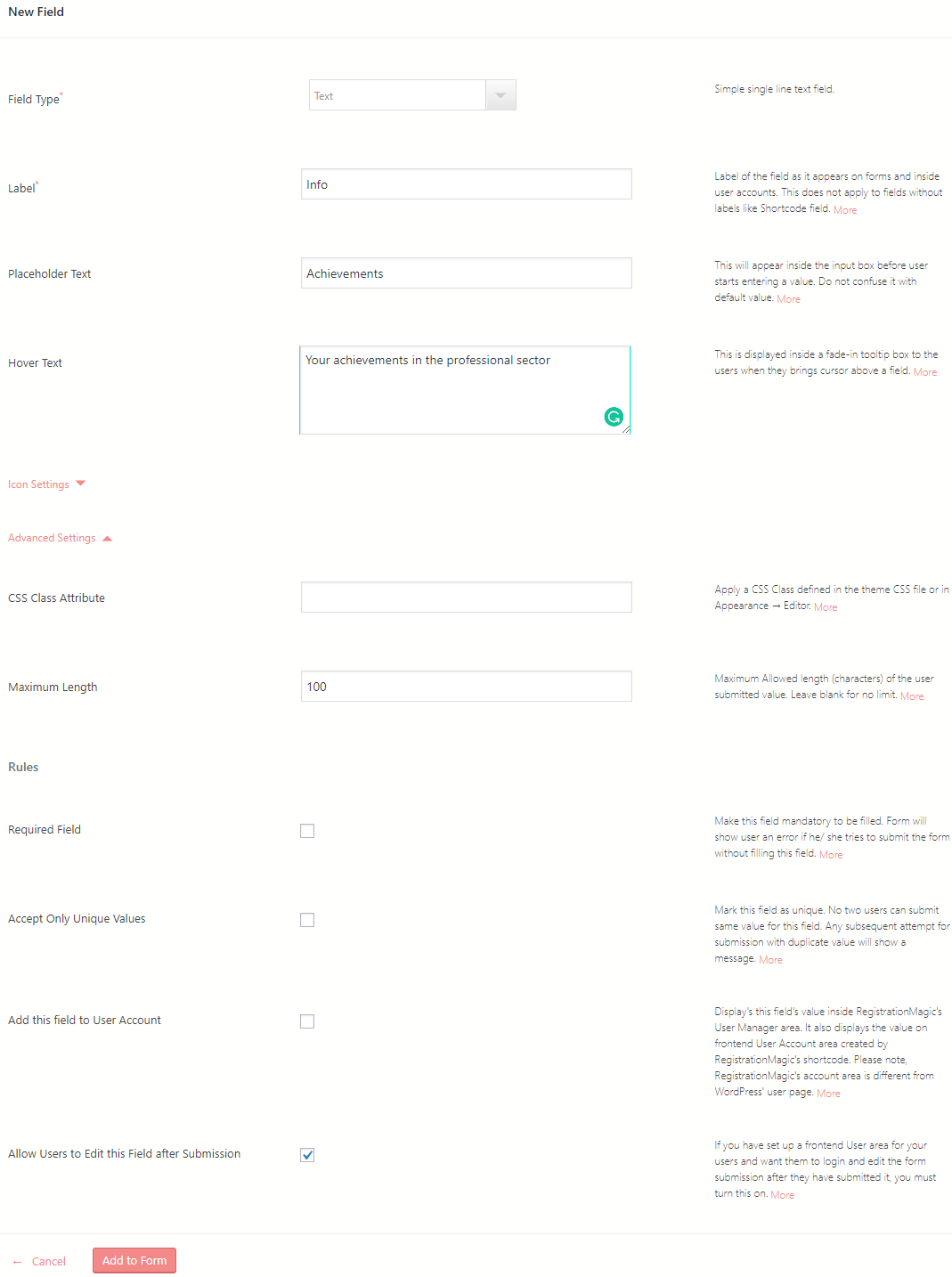
Select the Field Type from the first option. One can change the Field type from the drop-down here also.
Next, fill the Label with a text that will describe the field on the form frontend. This appears on the forms and becomes a part of the user meta in the user account.
Then fill the Placeholder Text field with a text that you want to appear on the form frontend. This text remains visible on the field space before the user inputs any value.
Then comes the Hover Text section. If you fill this space then the text appears on the form field as users hover their cursor on it.
Next is the Icon Settings. From the list, you can select an icon that you want to apply to this field. You can also change the color, volume, layout and other features of the icon.
Advanced Settings
Below the Icon Settings, you will notice the Advanced Settings section. This is the place from where you can apply rules and upgrade settings with ease. Under Advanced Settings, you can see that there is a CSS class attribute. Here you can apply any CSS class defined in the theme CSS file.
Here you will also find the Maximum length field. From here you can choose the number of characters that a user can enter in this field.
The next option is Required Field. This will mark the field with an asterisk making it compulsory for the user to fill this field before form submission.
Then the next checkbox is Add this field to User Account. This will make sure that the data value of this field becomes part of the RegistrationMagic “User Manager Area” page.
The last part allows users to change the data inputs on this form field even after they have submitted them.
Lastly, click on Add to Form to finish adding the Text field in WordPress form.
Frontend Text Field
After setting up the Text field on your form, it is time to publish it on the frontend.
RegistrationMagic makes it really simple to publish any form on the frontend. No need to code or design the form from the dashboard. Just go to the All Forms page and you will find every form has a unique shortcode on its form cover.
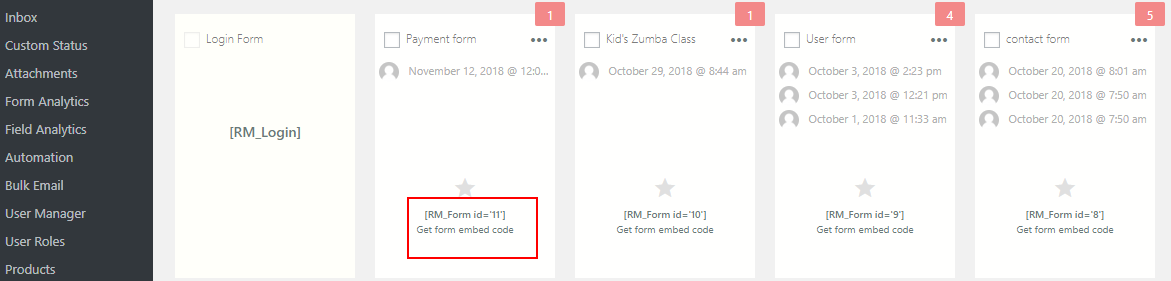
Just copy the shortcode and go to the All Pages” section of your WordPress dashboard.
Paste the shortcode in the body section of a new page. Name it whatever you want to name the form and then click on Publish.
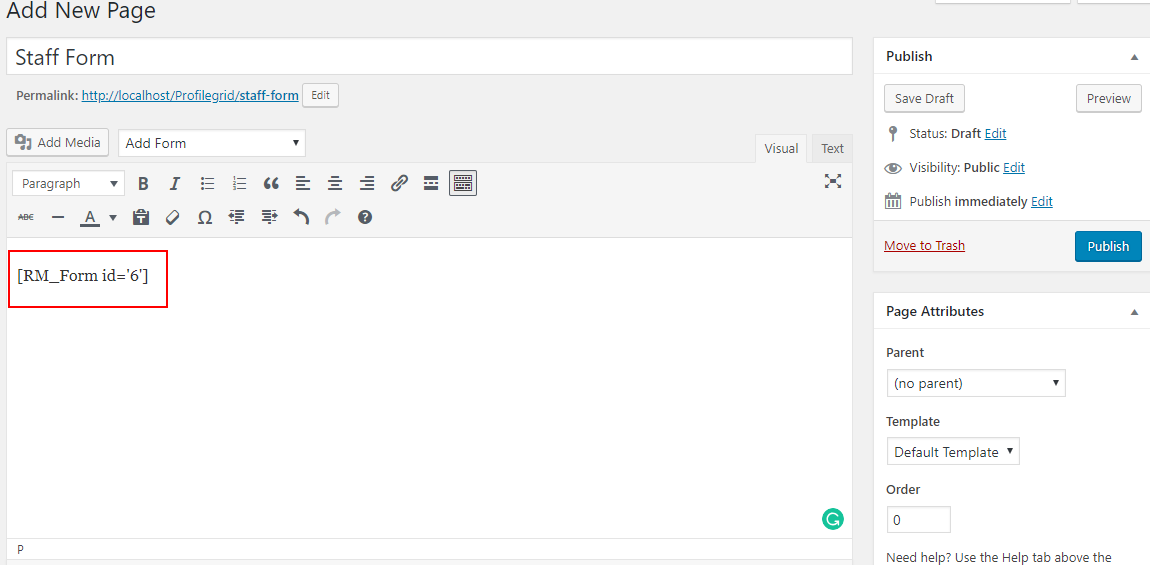
Now, go to the site and see if your text field looks fine on your form.
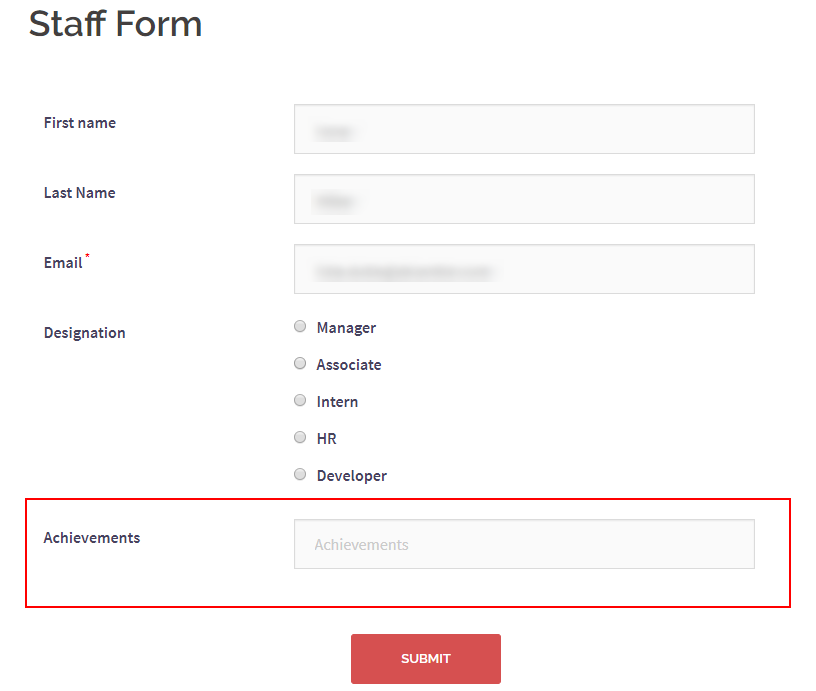
In the above image, you can see the area marked in red shows the Text field in my form. Users can fill data up to 100 characters here. You can set the limit to anything as per your choice.
RegistrationMagic also offers a few widgets that one can add to WordPress forms. Very similarly like the WordPress custom fields of this plugin, users can add the widgets on their forms.
So, you see how this custom fields WordPress plugin lets you create professional forms with multiple fields. Thus jazzing up your form to fit any industry need is no more a big deal.
Usage of the Text Field
We have already discussed how the Text field creates space for your form to take long data inputs. This field might appear as a single line field on your form. However, the admin can choose the character limit of this field.
So, now you can ask your users to write their review on your form. Also, for class registration, you can let your members give their feedback on it. Then, you can use your form for registering staff members of your workplace. In that case, these members can write about experiences with your organization. Or their contributions or about their senior members.
All in all, the text field in WordPress form makes your registration page much more interactive. There remains scope for users to write more than one word as their data inputs. Thus it helps an admin also to take extensive user information.
So, boost your site with the RegistrationMagic plugin and make your default registration form fit for professional usage.
- Complete Automation Guide for WordPress Forms - July 20, 2024
- WordPress User Management Plugin Guide - July 18, 2024
- Add CAPTCHA in WordPress Login and Registration Form? - July 16, 2024
- How to Send Automated Welcome Emails in WordPress - July 15, 2024
- WordPress User Roles, Permissions & Role Editor [Complete Guide] - July 14, 2024
- How to Display Custom Success Message in WordPress Forms - July 12, 2024
- Publish Registration Forms and Display Registered Users - July 11, 2024
- How to Approve WordPress User Accounts Without Logging Into Dashboard - January 25, 2021
- How to Set up Two Factor Authentication in WordPress - April 4, 2019
- How to Edit or Replace Default WordPress Registration Form - April 2, 2019

It’s fantastic that you are getting thoughts from this piece of
writing as well as from our argument made here.
Nice content, thanks for share this article.
Good web site you’ve got here.. It’s hard to find high quality
writing like yours these days. I seriously appreciate individuals like you!
Take care!!
Good answers in return of this difficulty with real arguments and describing all onn the topic off that.