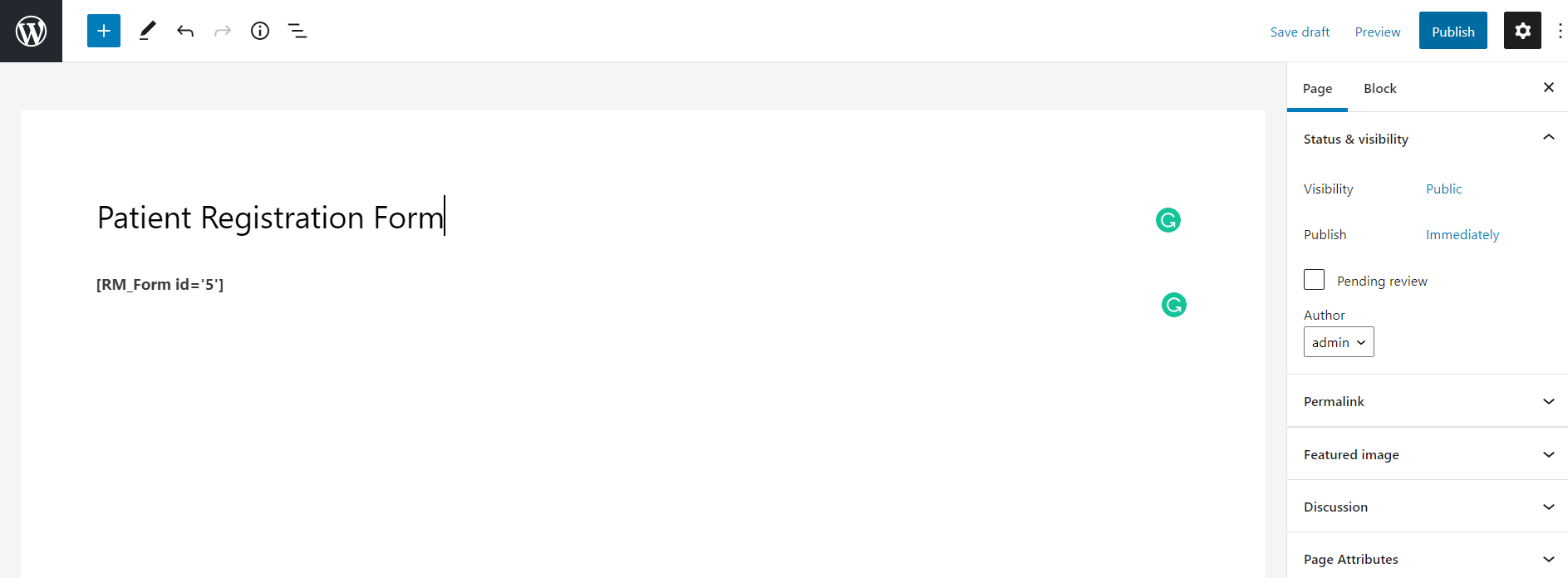A patient registration form is used to collect information and admit a patient into a hospital. The forms used for new patient/client registration are valuable because they contain all sorts of information.
However, many hospitals that ace in their healthcare and treatment lack a couple of major aspect in their management system, which is a good form management tool and an efficient patient registration form. These forms hold value as they act as basic guidelines about a patient’s overall medical and general background.
Therefore, it is vital to have an efficient online registration form with a precise layout.
How?
For example, a registration form for an eye clinic will have a different layout than a registration form dedicated to an orthopedic clinic.
Both these forms will have different fields regarding consultation, referring doctors, medical tests performed, etc. Not only this, but a patient registration can be of many types;
let’s look into some
Types of Patient Registration Forms
-
Regular Forms For Admission
The first type of form is the regular registration form. These forms are required to admit a patient into a hospital. This form can contain fields like name, address, gender, contact details, date of admission and DOB of the patient, payment information, facility availed, medical condition, and to conclude the form, an agreement to abide by the hospital policies, a.k.a T&C field.
-
Forms for Performing Medical Tests
Some forms need patient’s approval for conducting medical tests for them. These tests can be of various types, such as blood tests, fluid tests, and many more.
Apart from the general details, such forms ask for information like a list of allergies, medications prescribed, patient’s approval statement, and their signature, etc.
-
Consultation Form
Consultation forms are a bit different than the other forms. Some patients need an appointment only for a consultation. Creating an account just for one consultation adds no value to their experience.
Therefore, such forms do not require any additional registration; filling out a consultation form is all the user needs to do. These forms have fields such as name, address, preferred consultation time, preferred doctor, department for consultation, and so on.
-
Medical Authorisation Form
Some forms need approval and authorization of patients regarding their registration into an online patient system. Hence, these forms mostly have T&C fields that a patient needs to agree on.
-
Patient Background Form
While admitting a patient into a hospital, they fill a form that mentions every information regarding their medical and general background. These forms mostly contain checkboxes, dropdown menus, text fields, date fields, and contact details.
-
Patient Insurance Form
Insurance forms are a vital part of the admission procedure of a patient. While the medical forms cover a patient’s general and medical relevant details, insurance forms cover the payment.
These forms contain fields asking for the patient’s employment details, bank details, insurance providers and similar other related information.
-
Discharge Form
While discharge forms are not exactly patient registration forms, they are a vital part of the overall medical forms. Discharge forms contain discharge timing, medicine prescriptions, a list of treatments, and much more.
Which plugin to use to create a patient registration system?
Creating these forms needs an efficient plugin. Moreover, if you wish to create an ecosystem for your visitors, using only one plugin might not be sufficient.
To create such efficient forms, try using RegistrationMagic. This plugin allows the admin to create forms with different layouts. Be it a multipage form or a single page detailed form, RegistrationMagic takes care of everything.
Not only this, but the admin can also keep track of the form analytics and field analytics separately.
Create Patient Registration Form on RegistrationMagic for Free!
Another preferred plugin is ProfileGrid Memberships. This plugin allows your users to create user profiles on your website. Not only the users but profiles for all the hospital staff can be created using this plugin.
With the help of this plugin, the doctors, nurses, and hospital staff can create their user profiles and the patients can have their own memberships or subscriptions.
Type of Form Layouts
There are three ways to represent the patient registration form;
- A Multipage form layout
- Single page form with a detailed layout
- Multipage form with a detailed layout
Customization of all these forms is similar; the only difference is that you have an option to design each page of the form separately.
In this article, we have discussed the patient registration form sample on a single-page layout with a step-by-step guide on creating this form. Refer to this template and the guide to make a simple yet efficient form for patient registration.
Guide To Create a New Patient Registration Form
Step 1: Click on the ‘RegistrationMagic’ plugin
- On your dashboard, search for the RegistrationMagic plugin.
- A dropdown menu with many options appears.
- Next, click on “All Forms” present at the top of the dropdown menu.
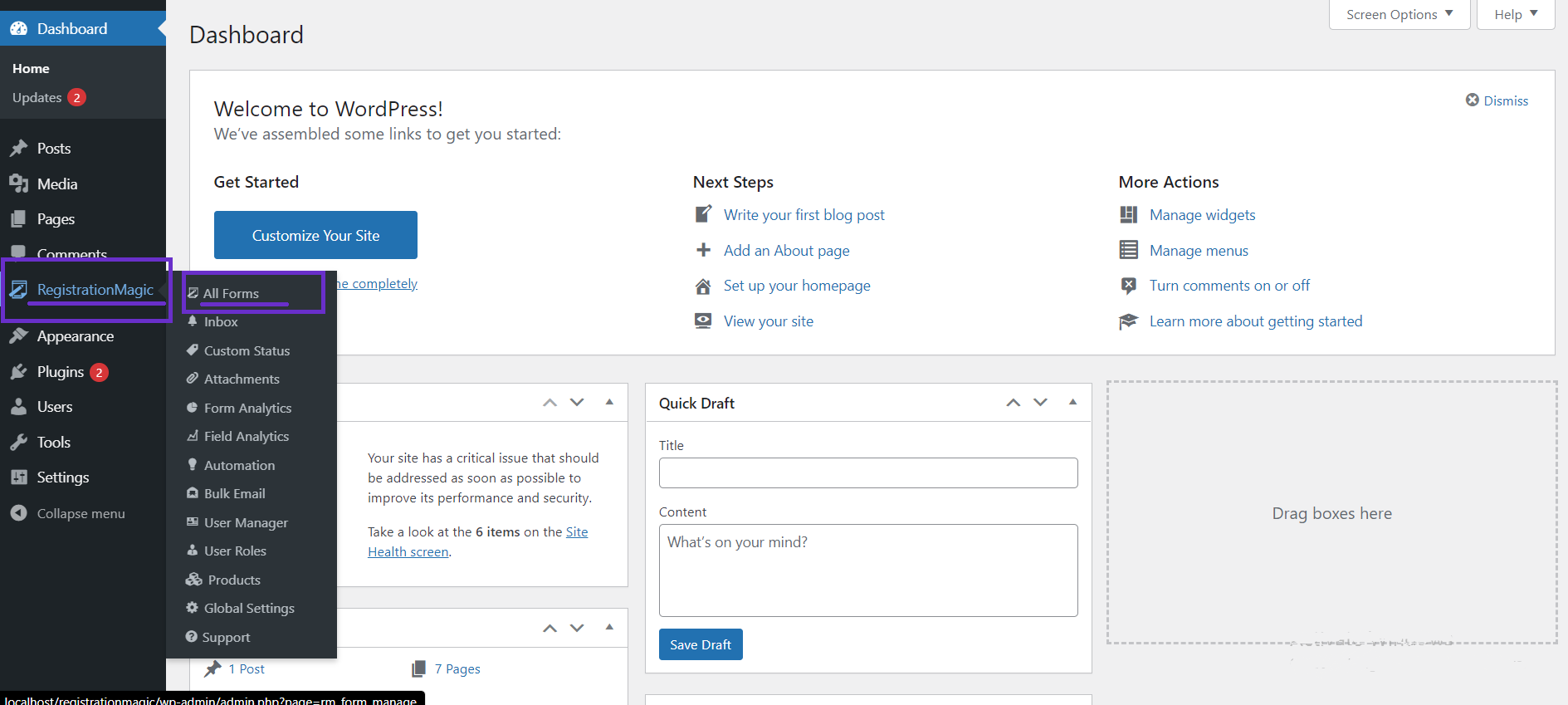
- A new “All Forms” window opens on the right-hand side of your screen.
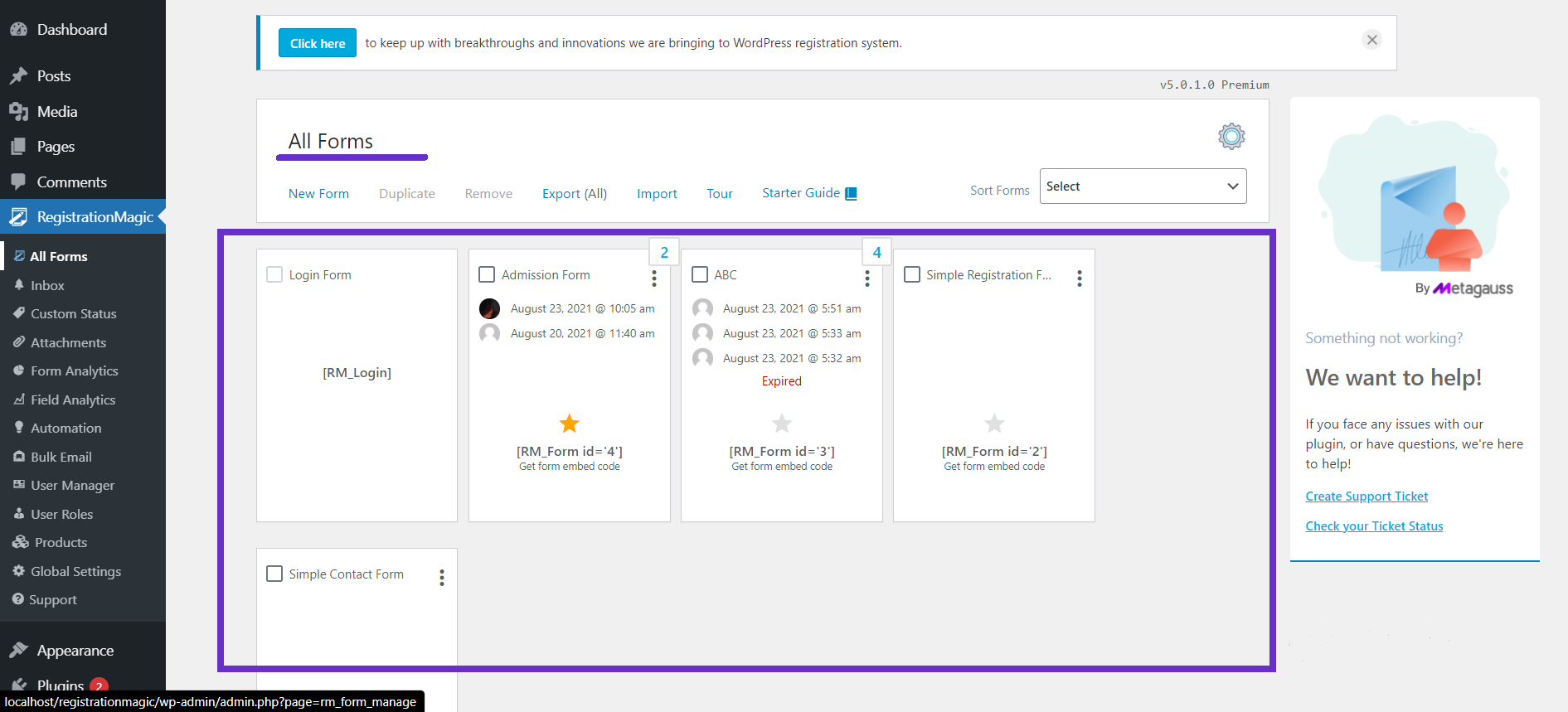
Step 2: Adding Name to the Form
- Under “All Forms,” a menu bar is present that contains various options.
- Click on “New Form” present in the menu bar on the top left.
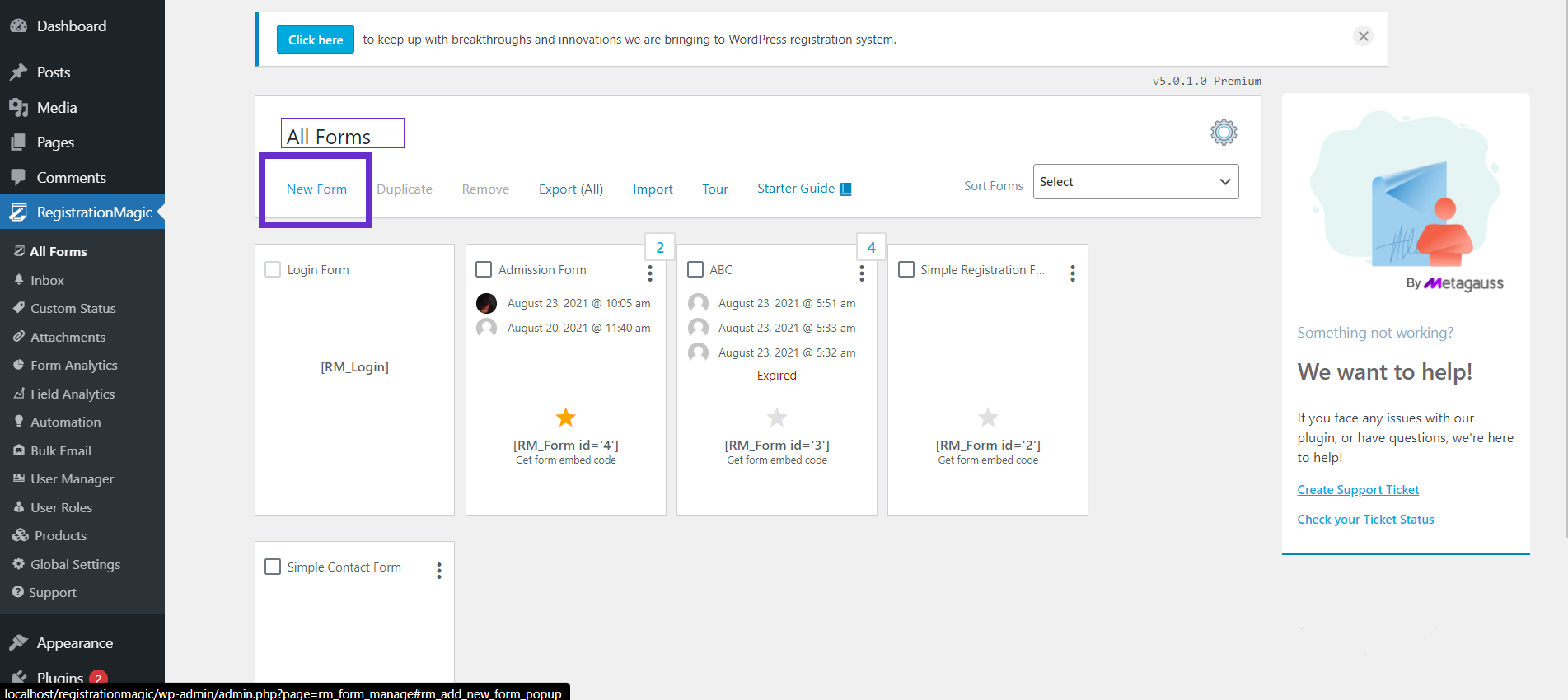
- Next, give a name to your form.
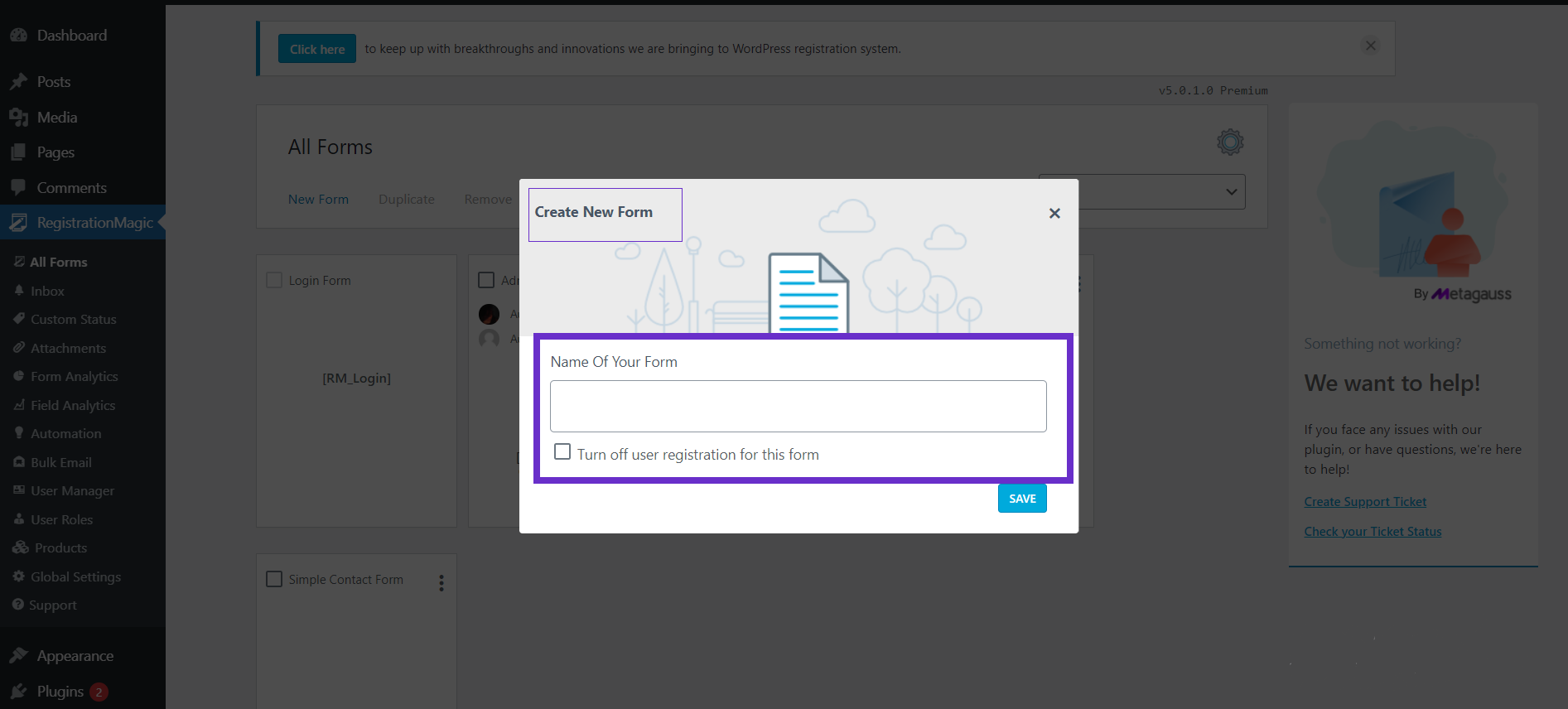
- Since we are creating a patient registration form template, we will name the form “New Patient Registration Form“
- Then click on “Save” so that your patient registration form is saved under this name.
Note: Don’t tick on the “Turn off user registration for this form” option as it will prevent the users from registering.
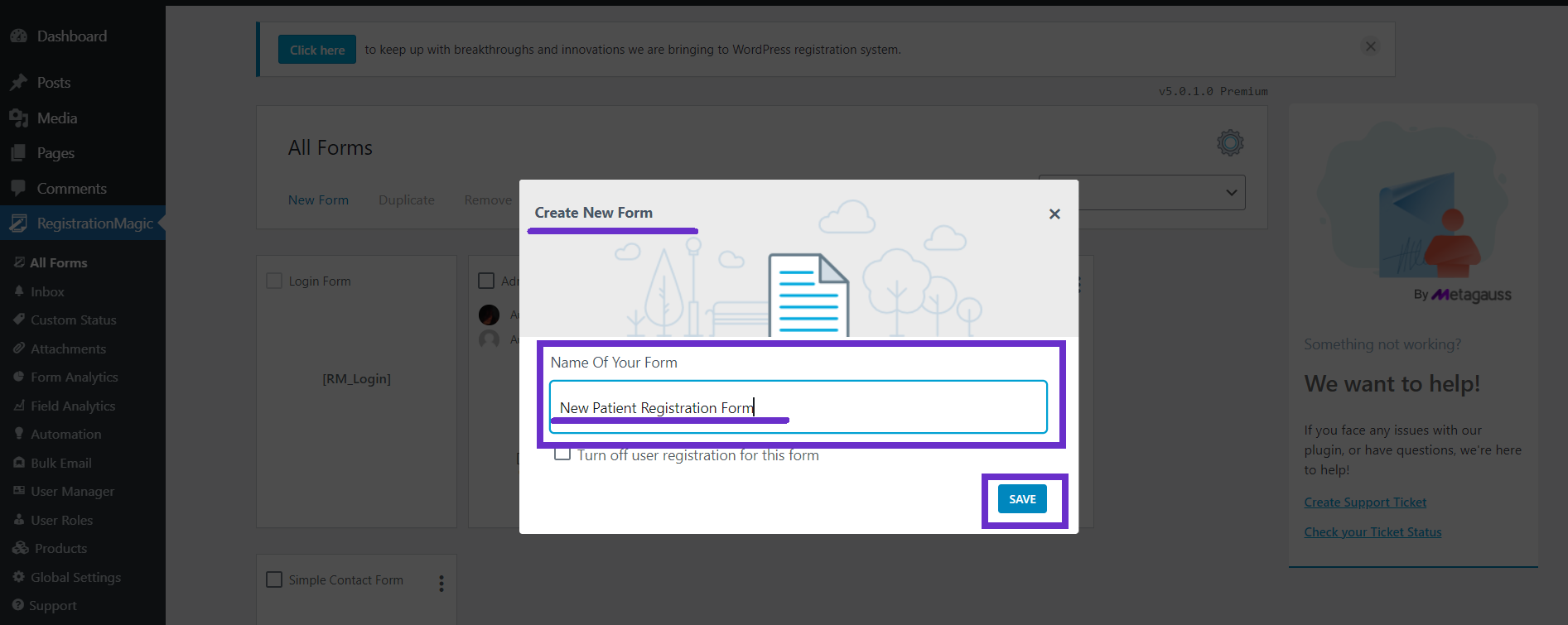
Step 3: Finding the “Fields” option
- Now that the form is created hover over the cursor on your patient registration form.
- Two buttons will appear as soon as the cursor is placed on it.
- Click on the white button that says “Fields“, and you can see a new window with various options in the menu bar.
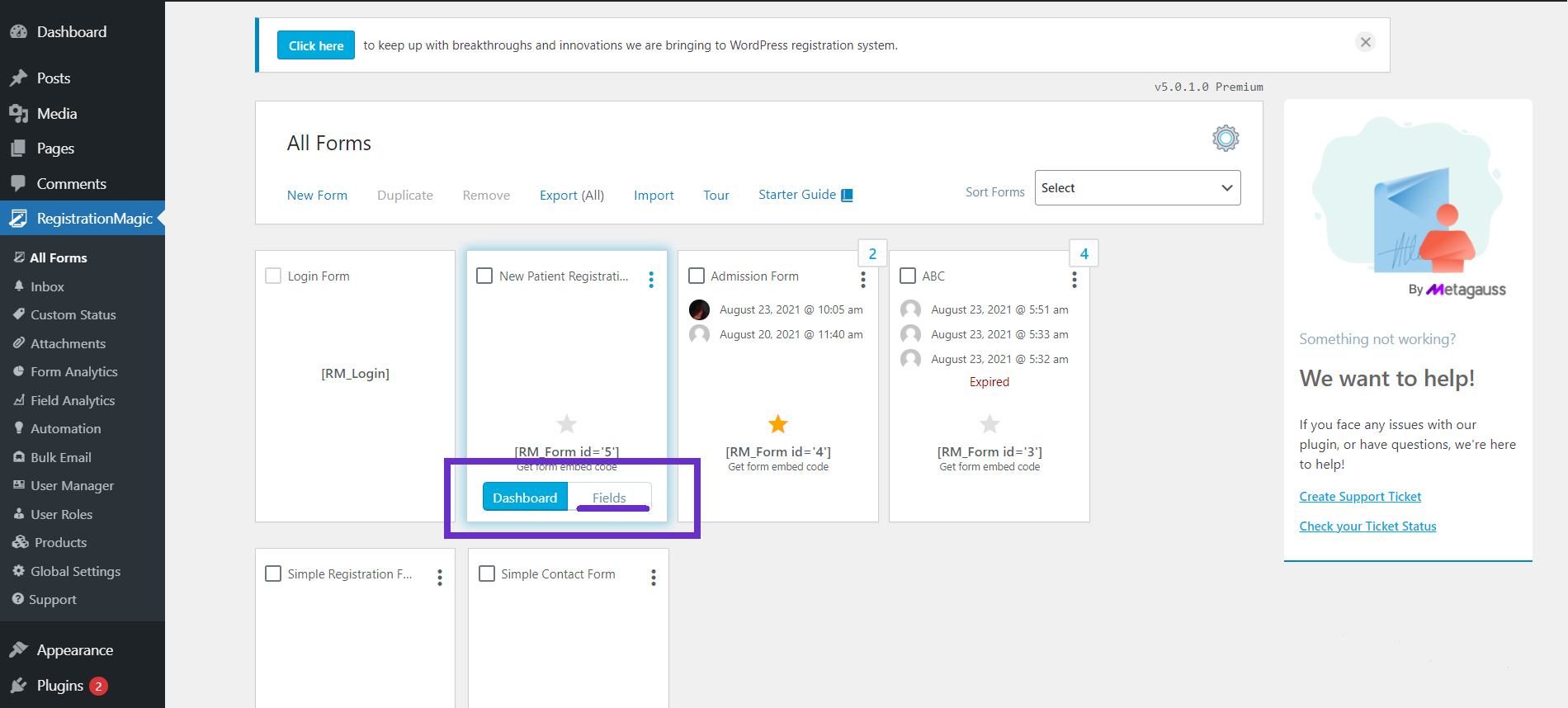
- Now, click on “Add Field.”
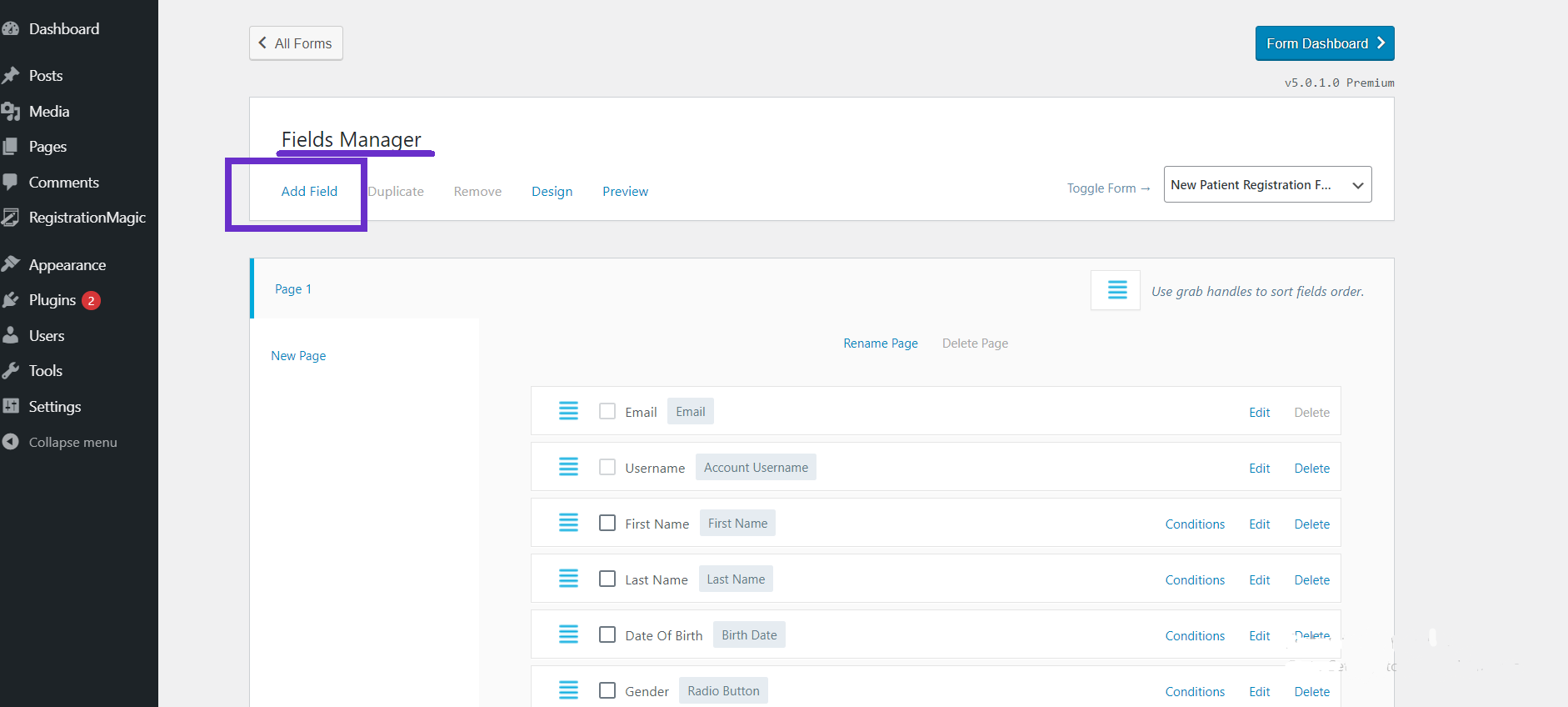
Step 4: Steps to add various fields and add them to the form
From here, choose all the relevant fields that you need for your registration form.
We have highlighted a few important fields that we think would be important.
Field 1: E-mail
The “E-mail” field appears by default on a RegistrationMagic form. The user can enter a valid e-mail ID on this field. Using this data, the hospital can send updates to the patient about the registration process.
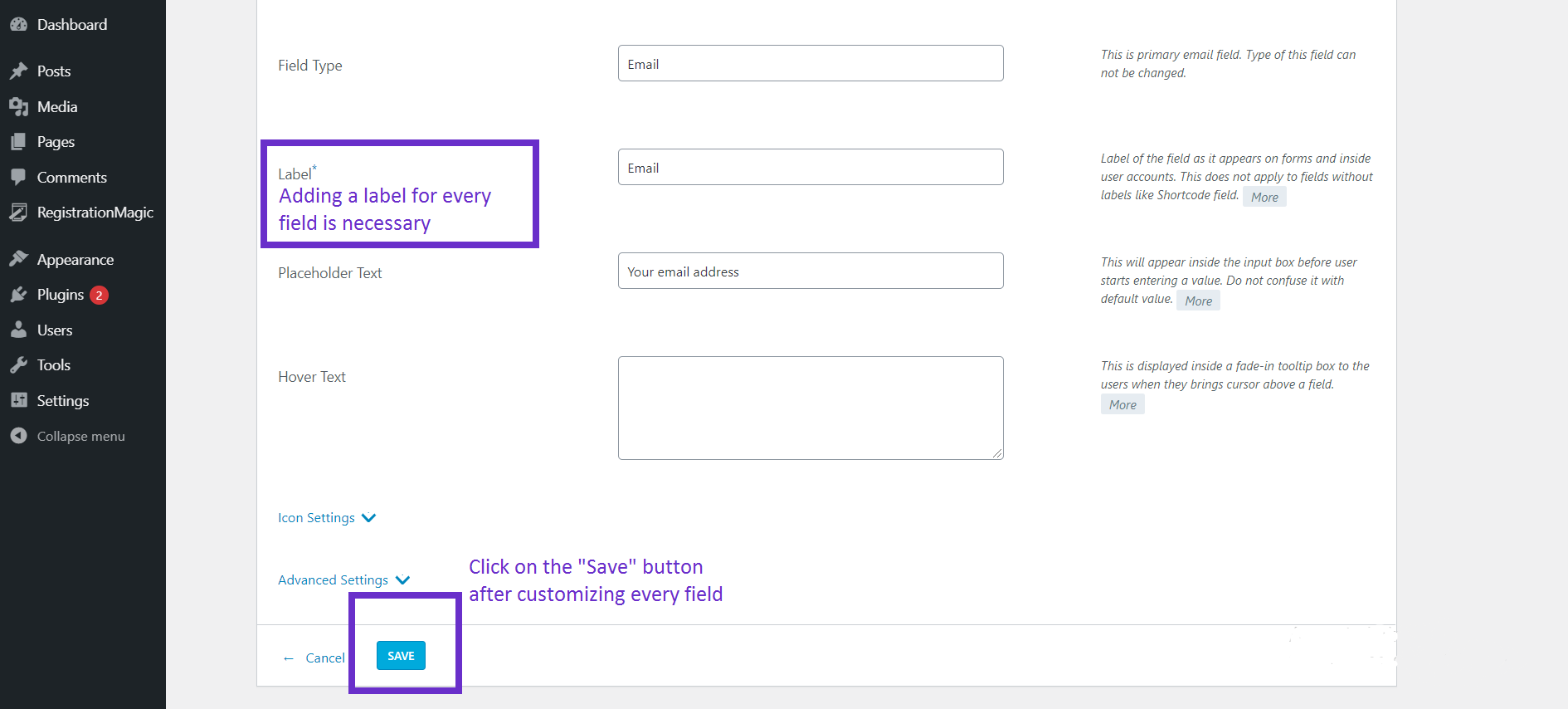
Field 2: Username
RegistrationMagic has an option with which the admin allows automatic account creation while the user registers with this form. Hence, the user is free to add a username to their account.
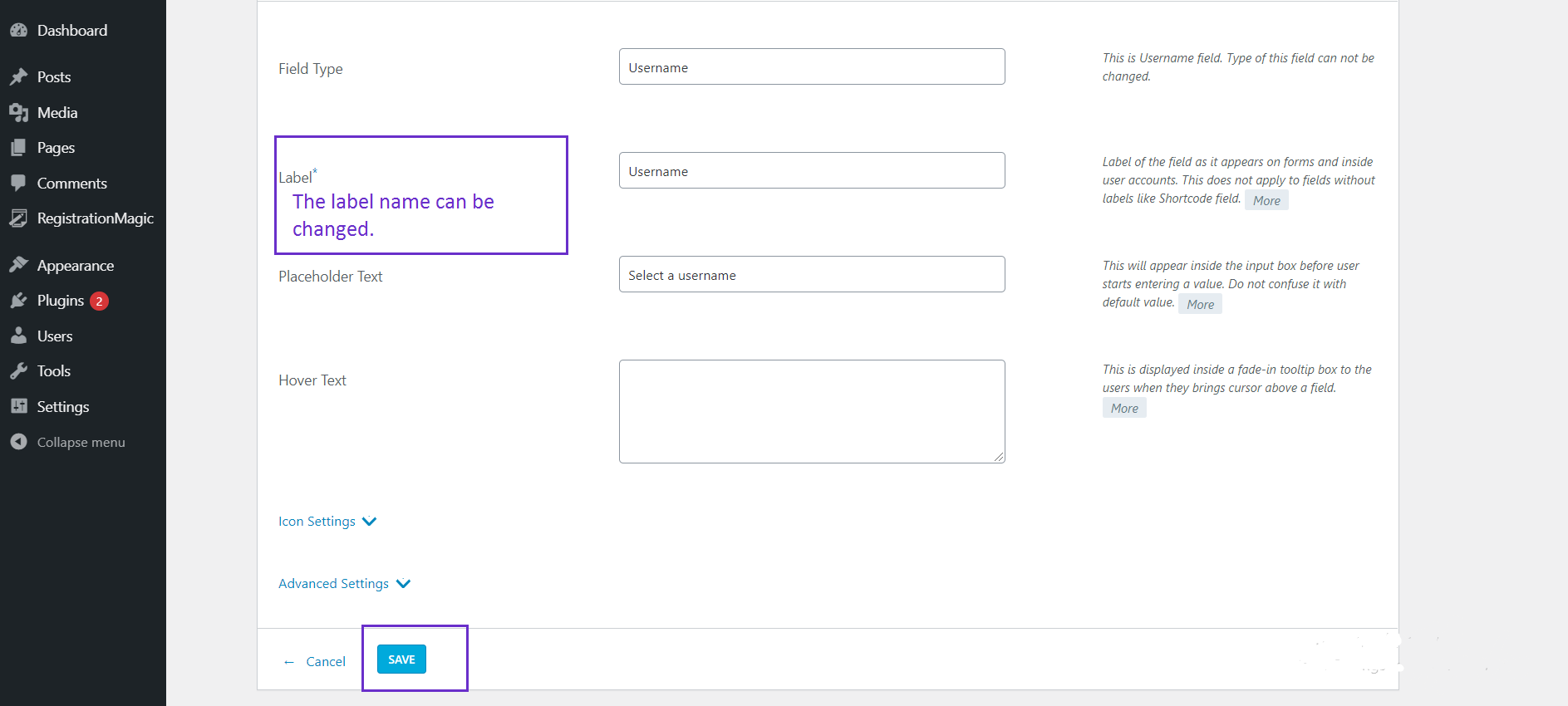
The “Username” is a default field in all RegistrationMagic forms. You have the option to either keep the field or remove it.
Field 3: First Name
The “First Name” field allows the user to enter their first name. You can further customize this field by clicking on “Icon Settings” and “Advanced Settings”.
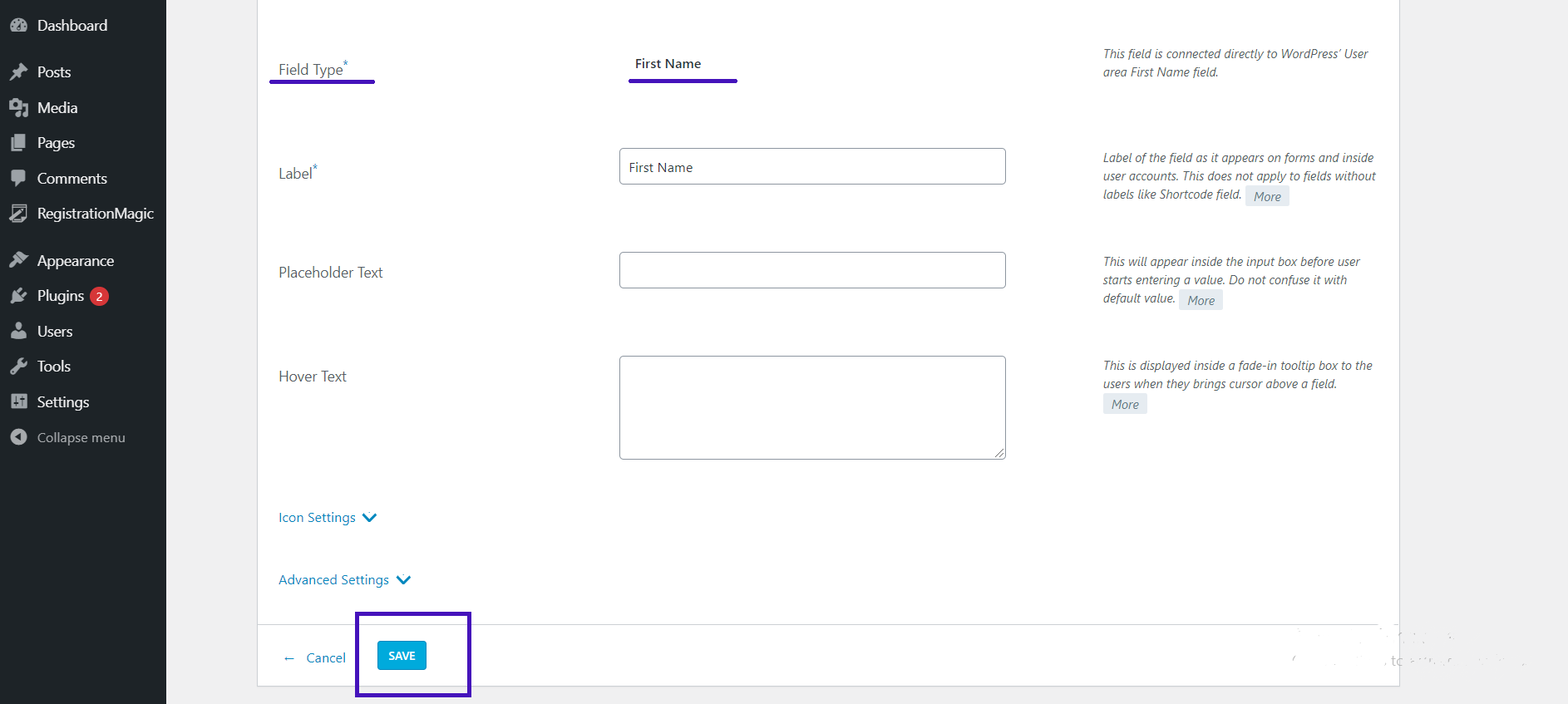
Field 4: Last name
Likewise, the “Last Name” field has similar functions to the first name field; only users must enter their last name in this field.
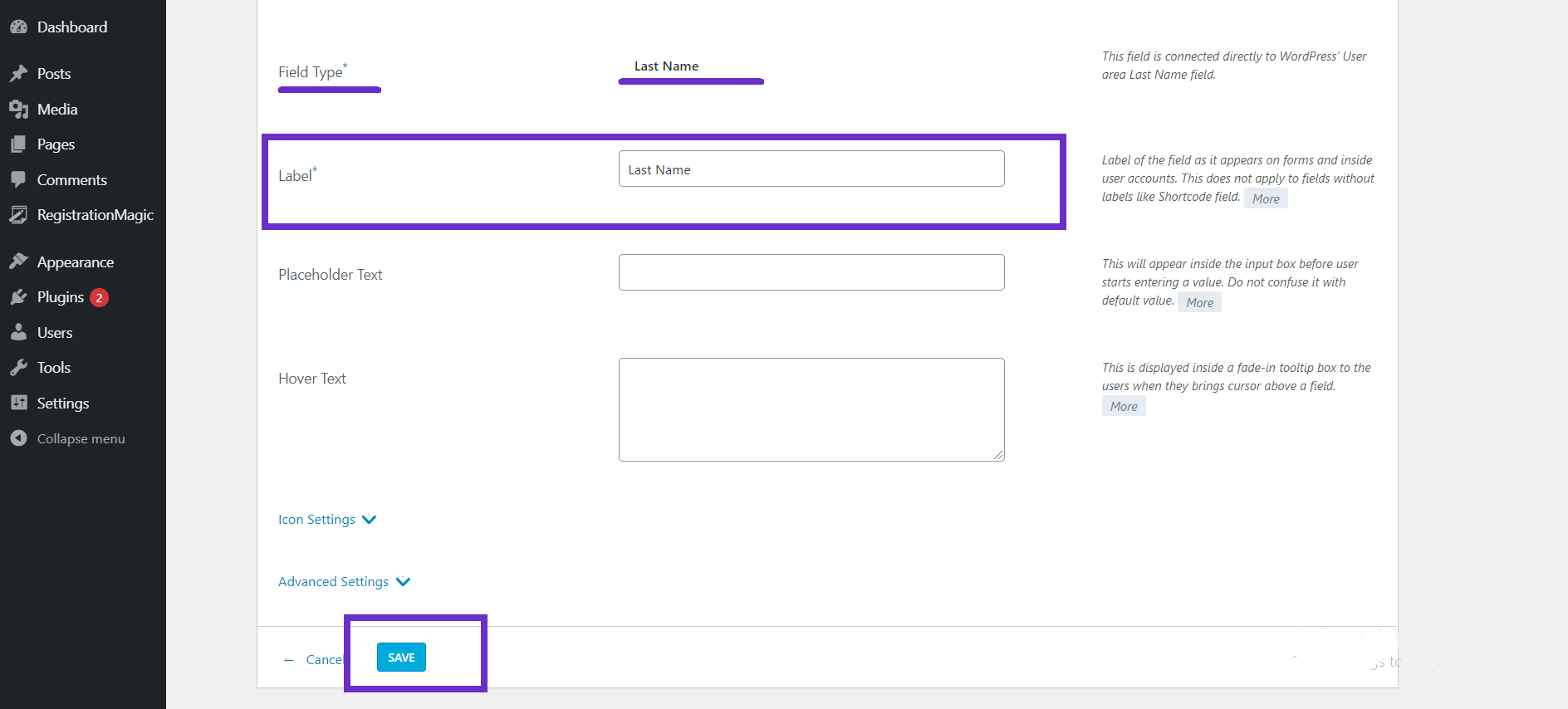
Field 5: Date of Birth
The Date of Birth field is relevant to determine the age of a patient. A patient’s age has a key role in medical practices to finalize the modus operandi of a line of treatment. It is created using the “Birth Date” field.
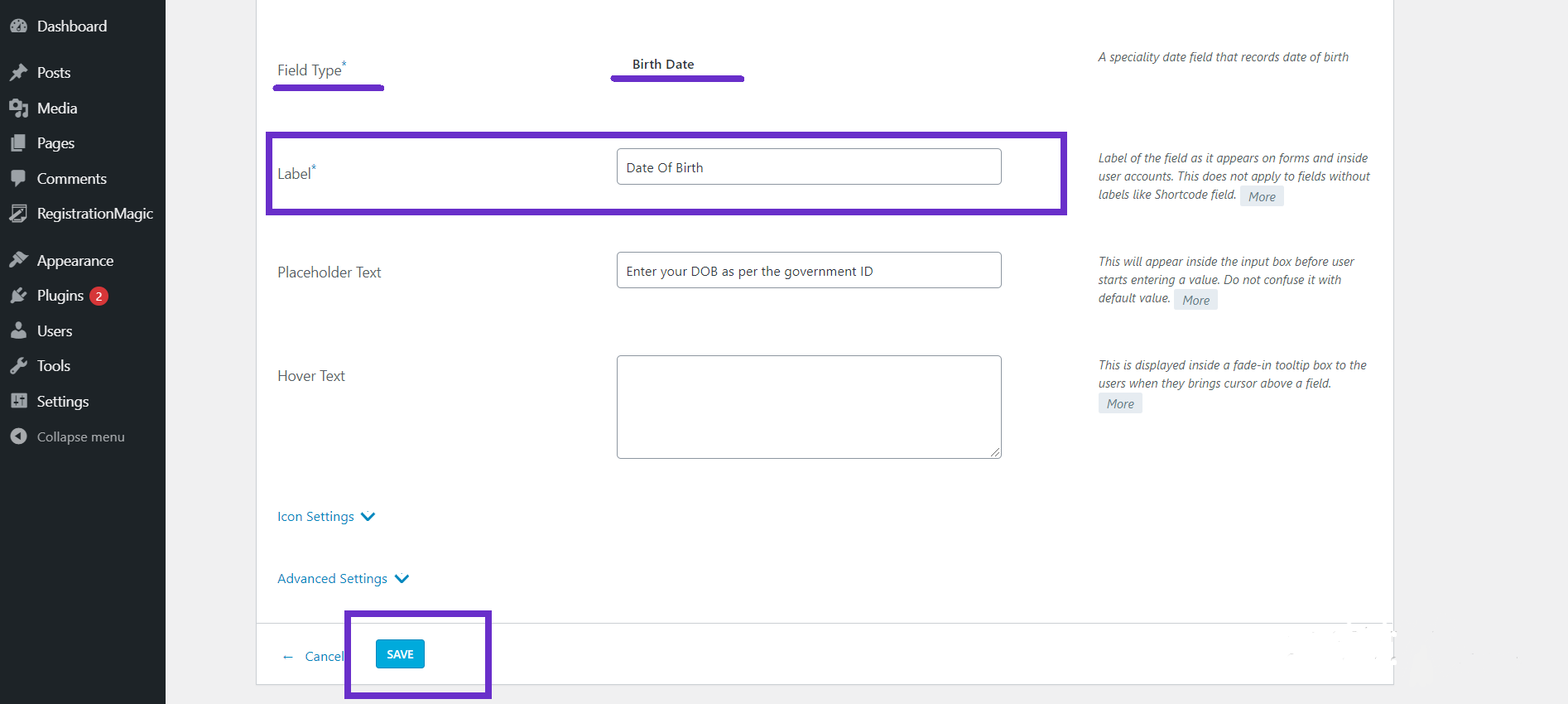
Field 6: Gender
The gender field allows the user to fill in their gender. This field has a similar significance to the DOB field in a medical registration form.
This field is created using a “Radio Button” in which the user will select only one option at a time.
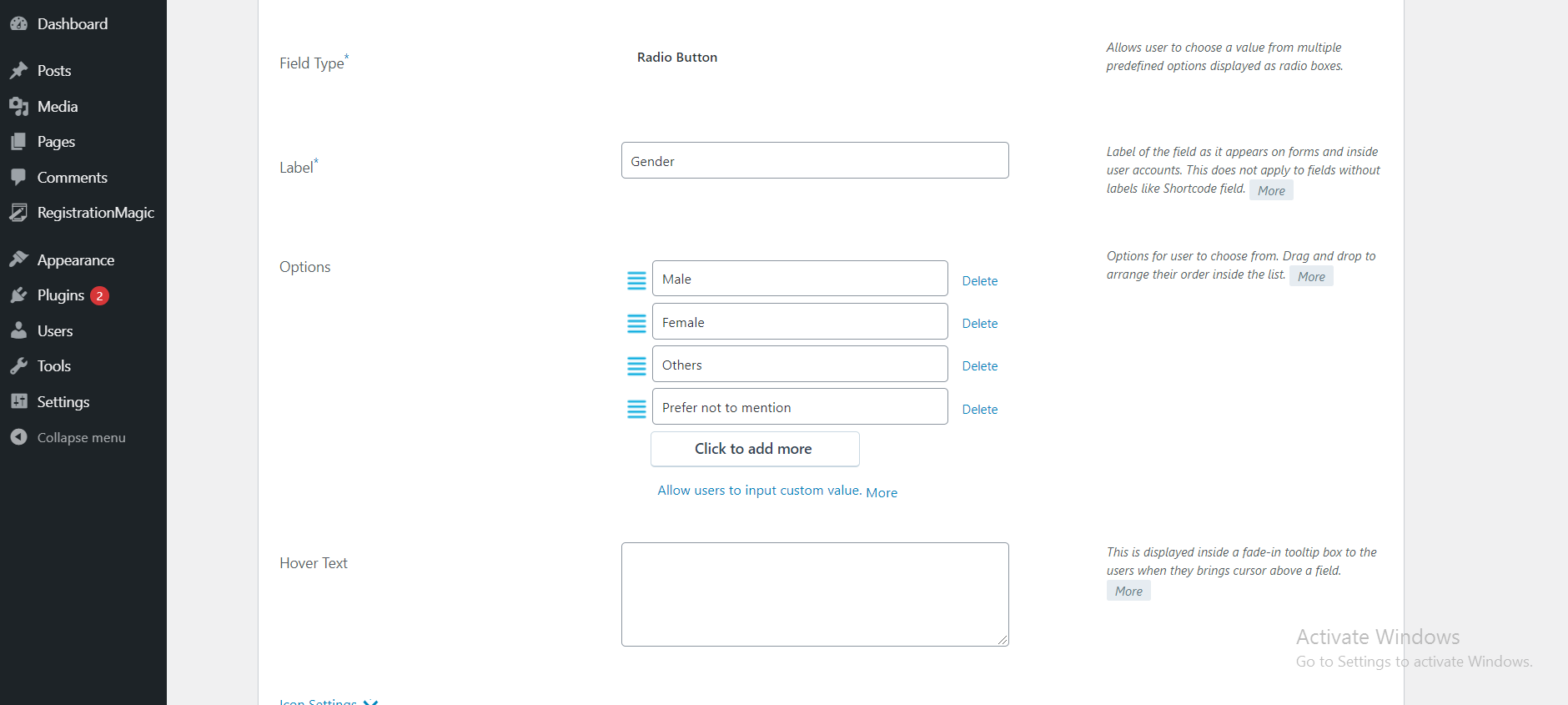
Field 7: Admission Date
The admission date is created using the “Date” field in which a calendar appears when the field is clicked.
The user can use the calendar to select the month, year, and day of admission to the hospital.
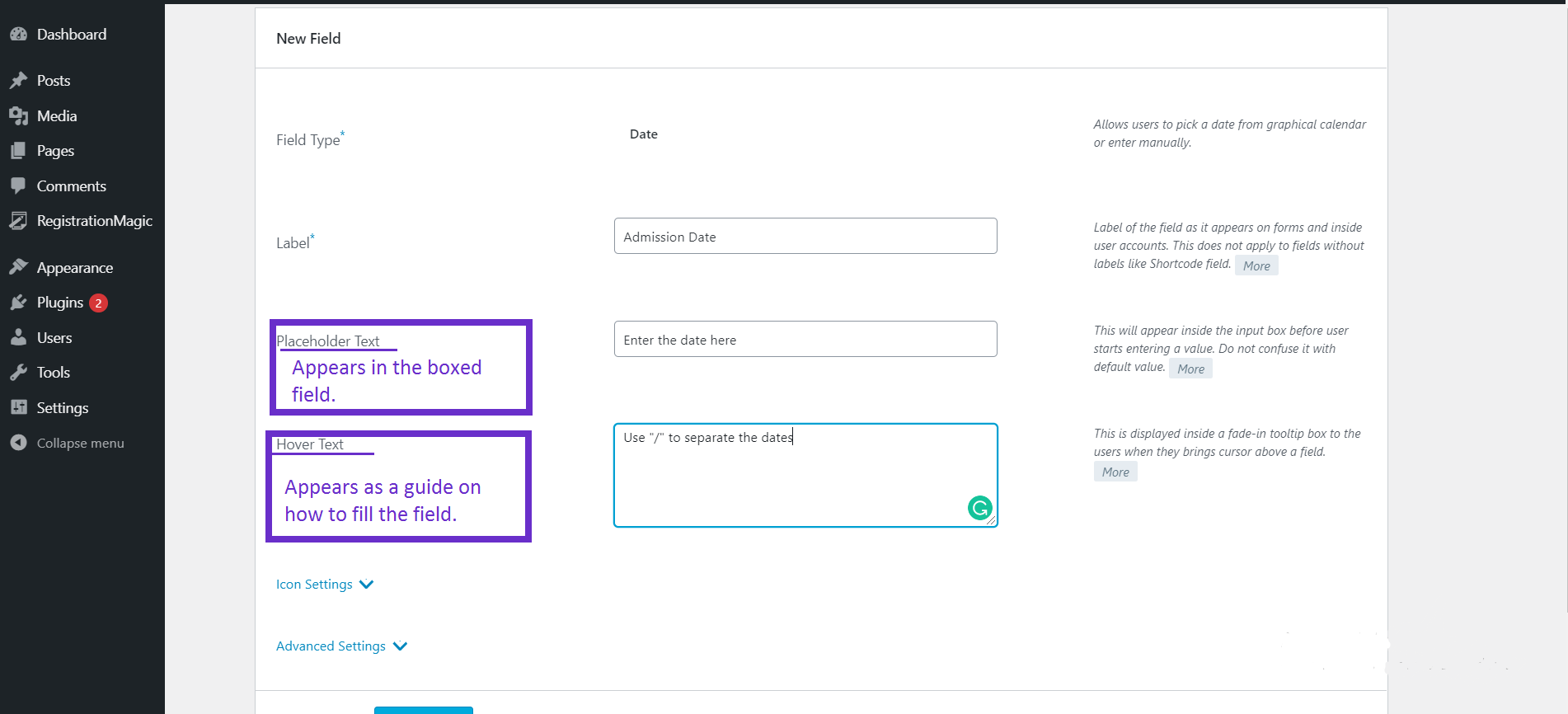
Field 8: Current Adress
The current address field is created using the “Address” field. This allows the user to fill out their current address.
There are two ways with which a user can fill in their address. One is the regular option in which the address has to be filled manually by the user.
The other option is to use the Google Map location pin to auto-generate the area where you live. RegistrationMagic has an integrated location access setting which is powered by Google maps. This makes the task a bit easier for all the users.
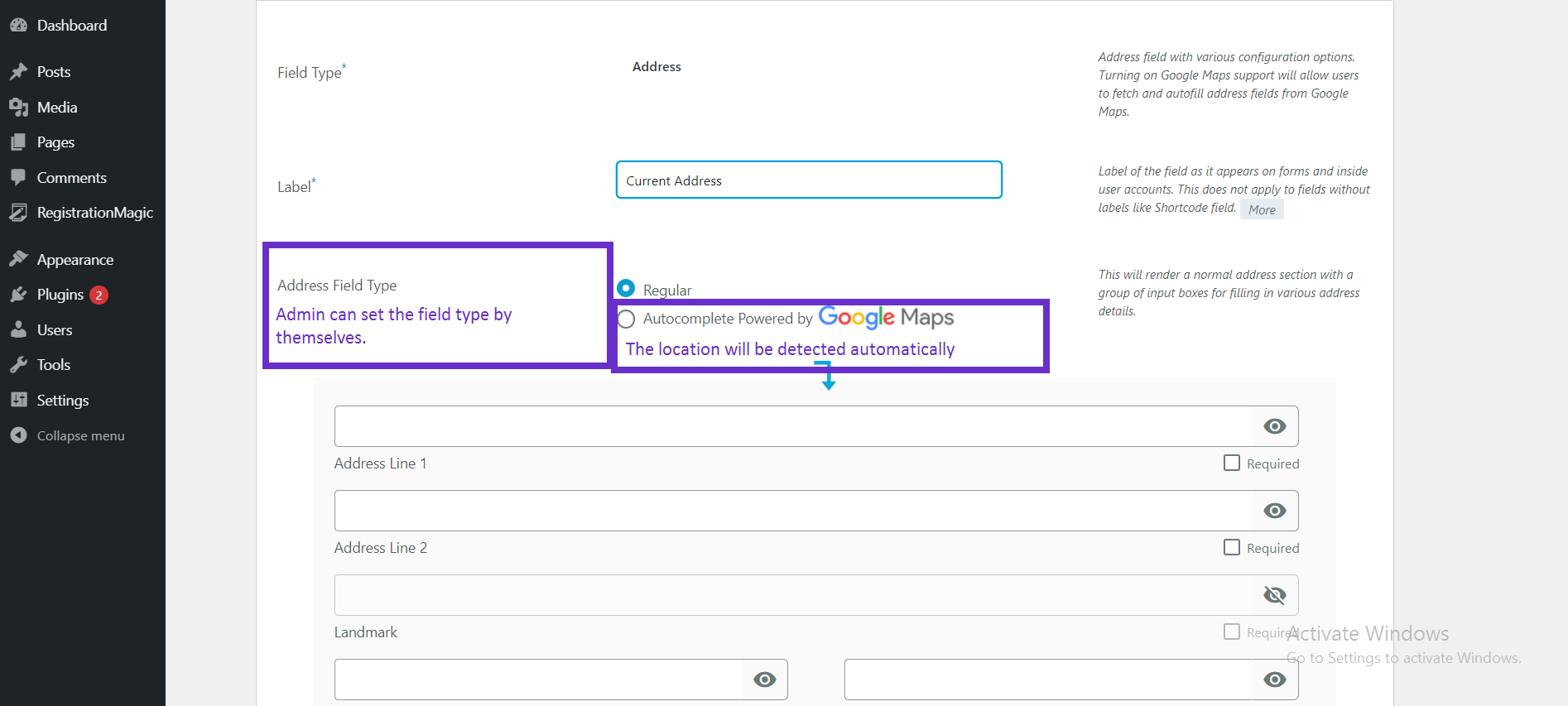
In manual settings, the address fields have checkboxes that say “Required.” If you check those boxes, the address fields become a compulsory field denoted with a red asterisk sign “*“.
Next is an eye sign with which you can adjust the visibility of the “Address Line” fields. A crossed-eye sign denotes that the field will not the visible or functional on the user end.
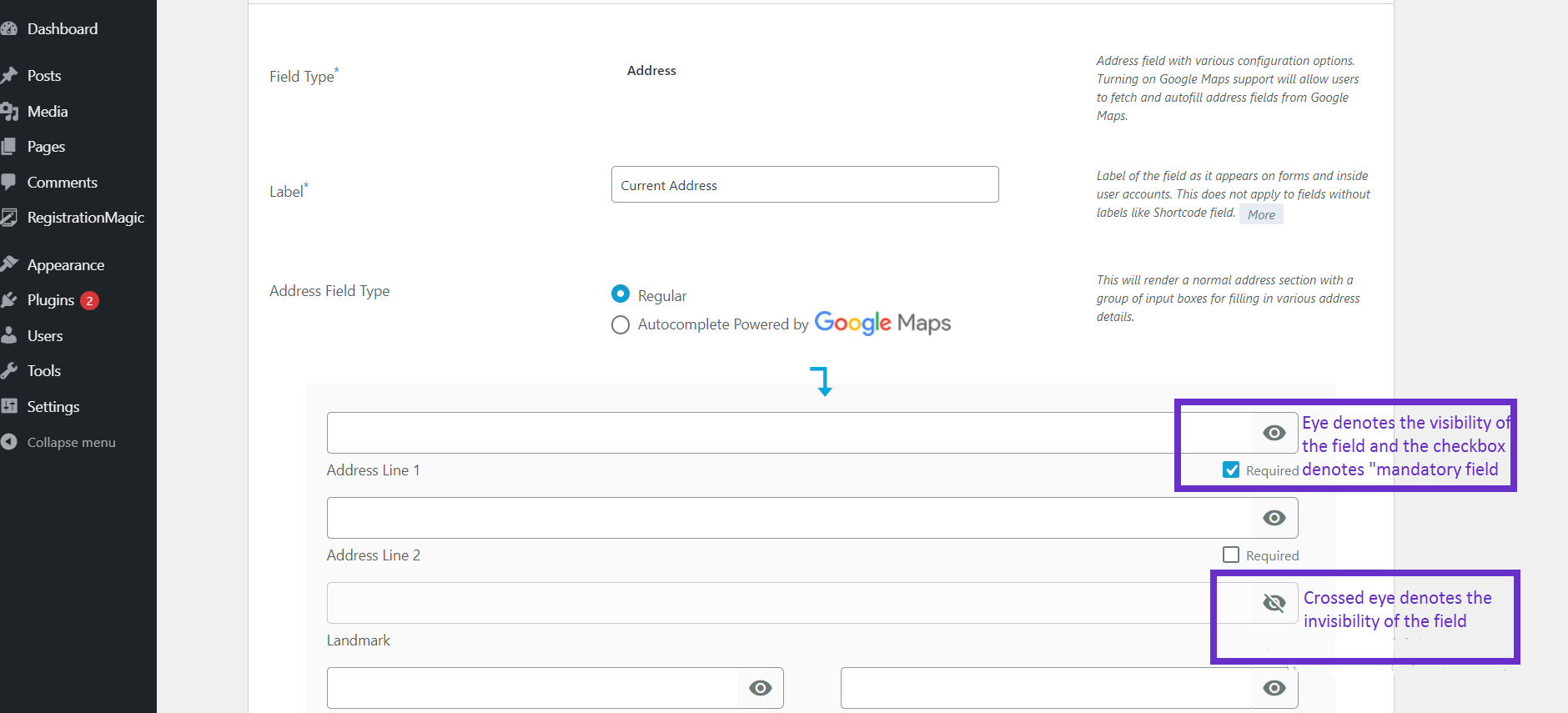
Field 9: Contact Number
Contact number is an essential field in every form. In this patient registration form template, the “Mobile Number” field is used.
Field 10: Pre-existing Ailments
This field is created using the “Text Area” option. With this field, a user can enter data in the form of paragraphs using all the characters.
If you wish, you can also place a hover text for this field to guide the user on what to fill in the blank area or how to fill the information.
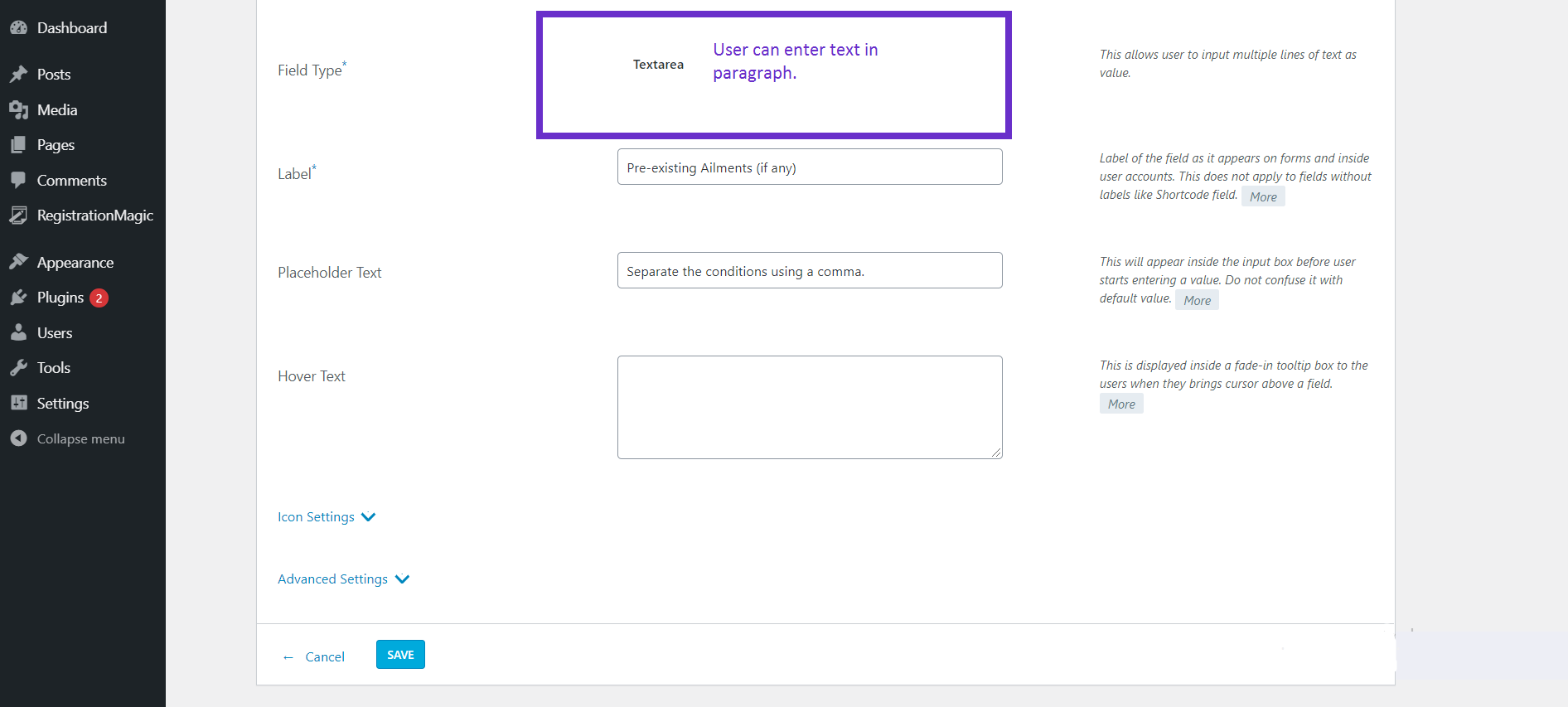
Field 11: Recent Prescription
This field is created using the “File Upload” option. This field allows the user to upload files in the format set by the admin in the back end. The file can be anything ranging from an image to a PDF or word document.
All you have to do is specify the acceptable file formats and add that to your form.
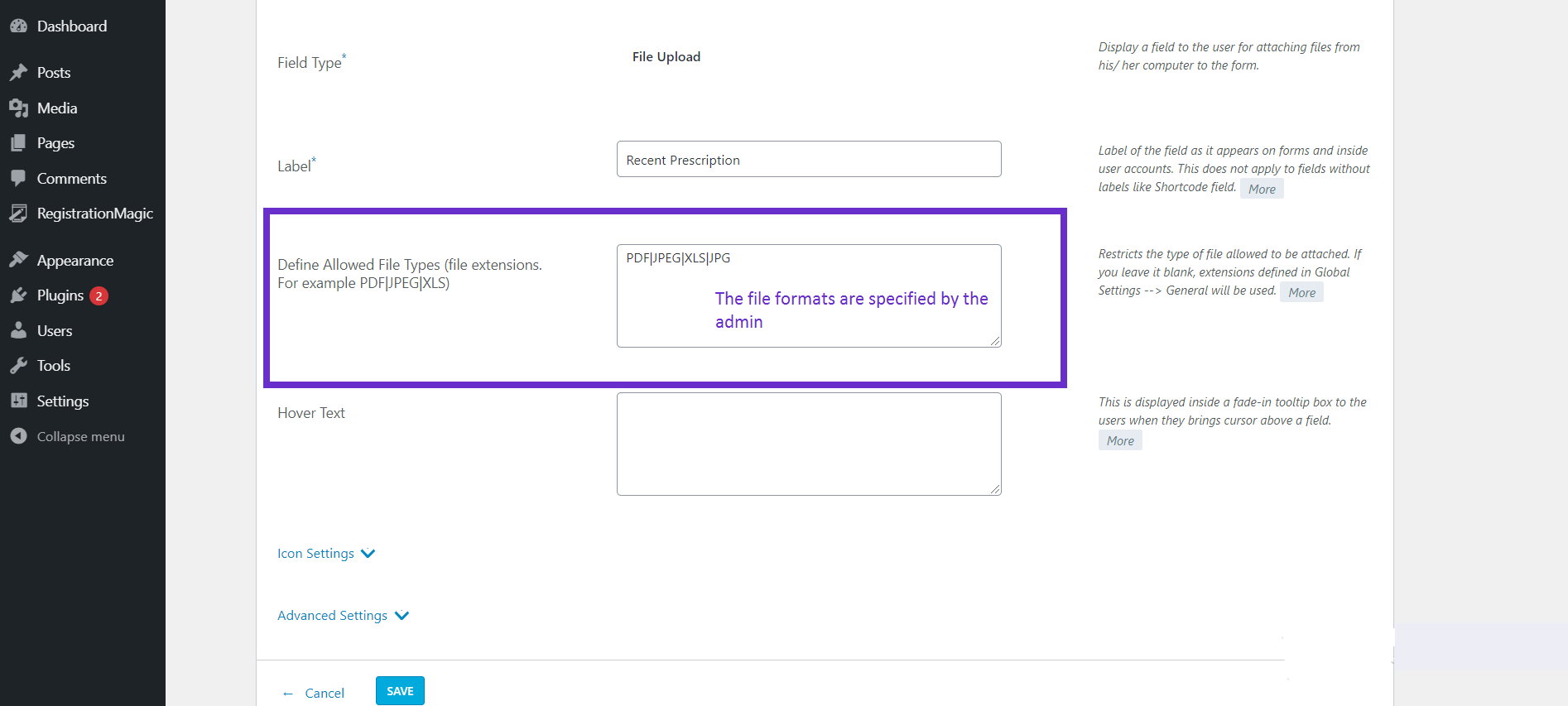
Field 12: Type of Patient
Hospitals have categories for different patients. Hence, to fill this field, it is created using the “Drop Down” field. In this field, the user will see a drop-down menu with different options.
Field 13: Marital Status
This field is created using the “Radio Button” field that functions similarly to the gender field.
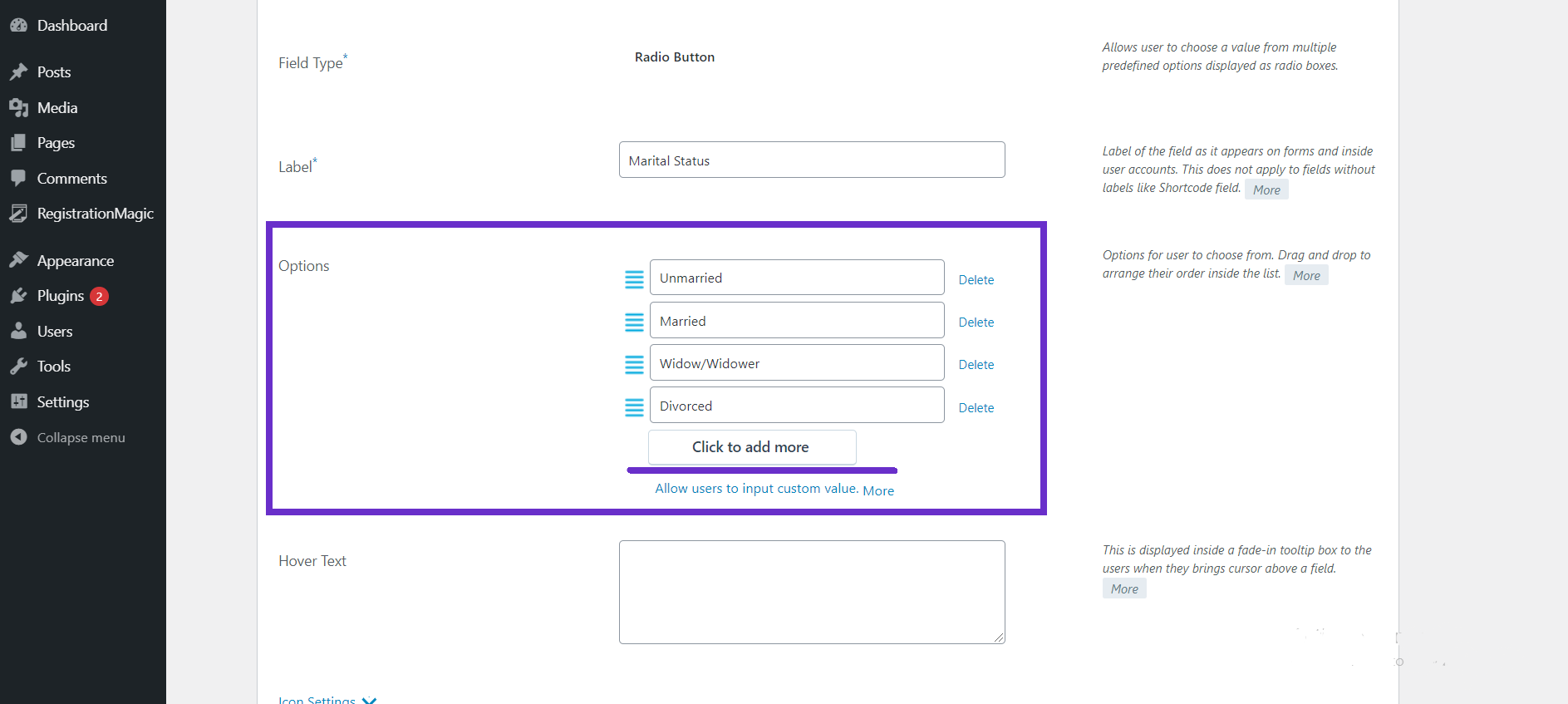
Field 14: Guardian’s Name
The guardian’s name is created using the “First Name” field with the field labeled as Guardian’s Name.
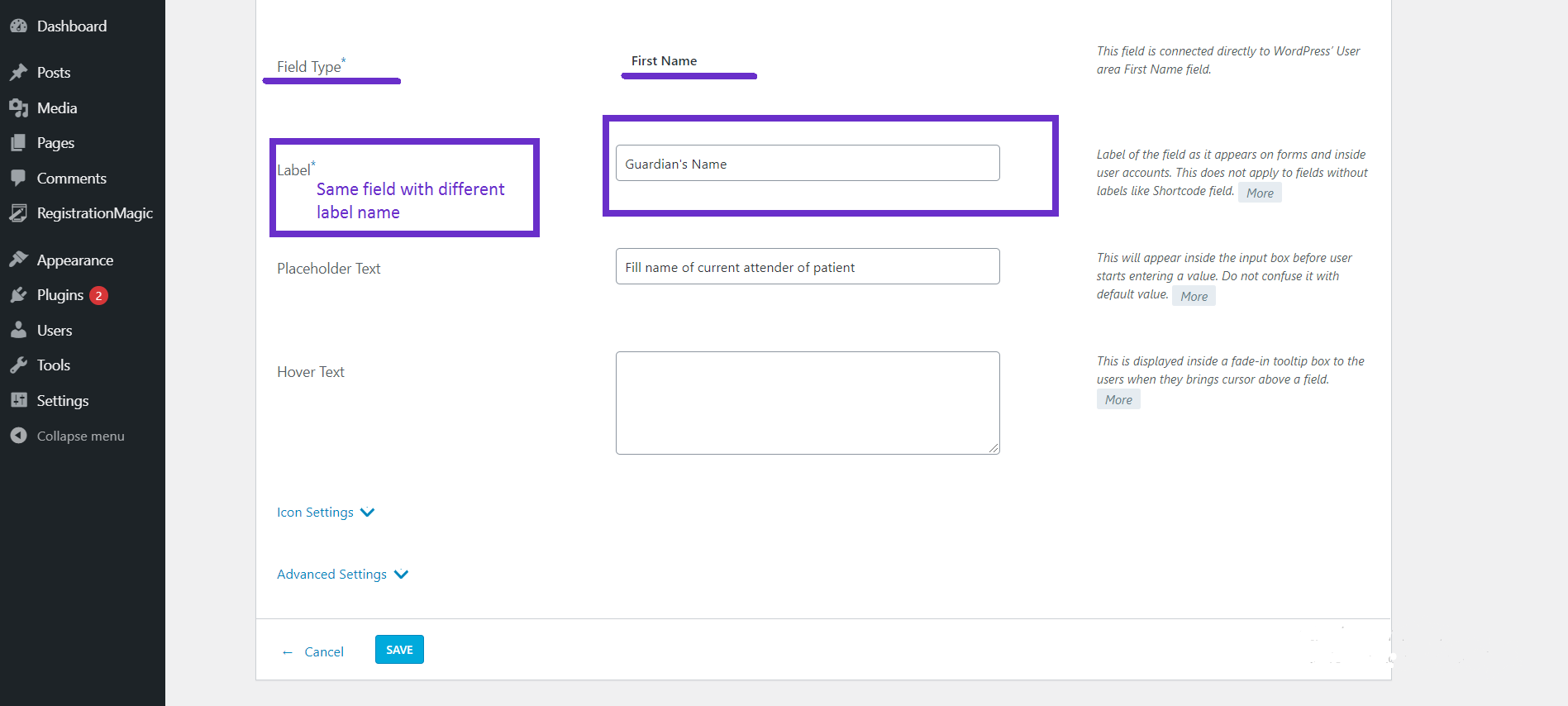
Field 15: Guardian’s Contact
Similar to that of a contact field, this is created using “Mobile Number“.
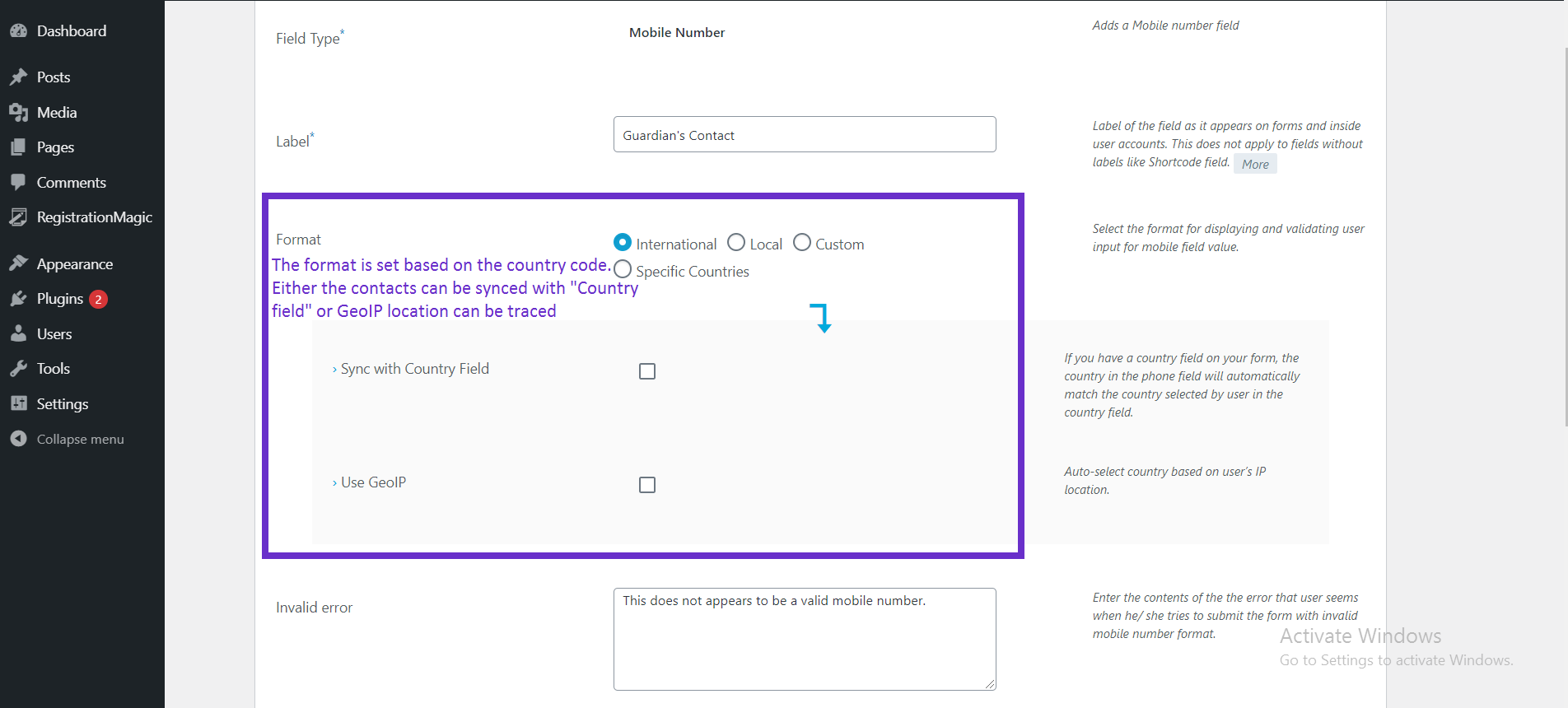
Field 16: T&C
Like every official form, this patient registration form should have a ‘terms and conditions’ section specified too. Hence, according to the hospital’s policies, the user must read the portion and click on the ‘I Agree” checkbox.
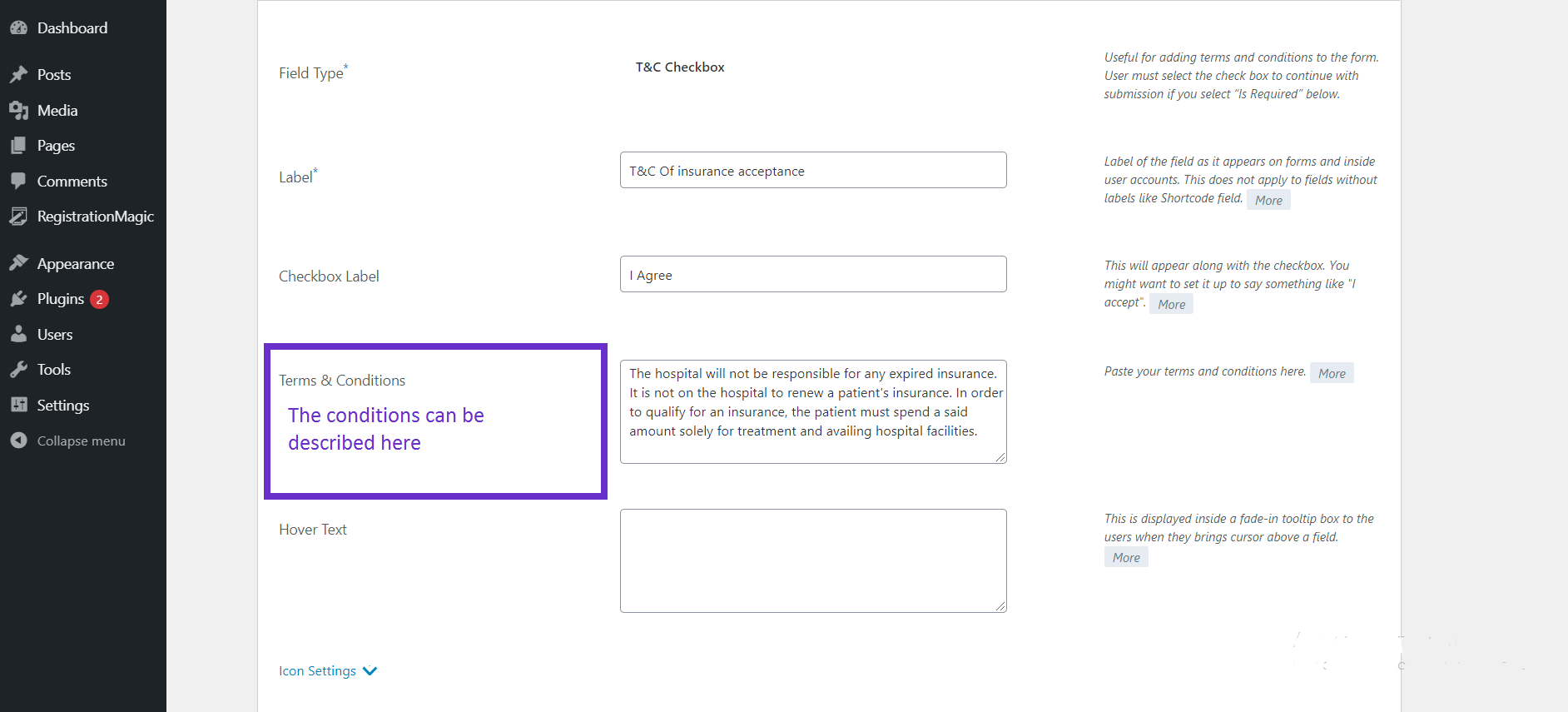
Field 17: E-Sign
E-sign is used to take digital signatures for authentication and validation of the form by the user.
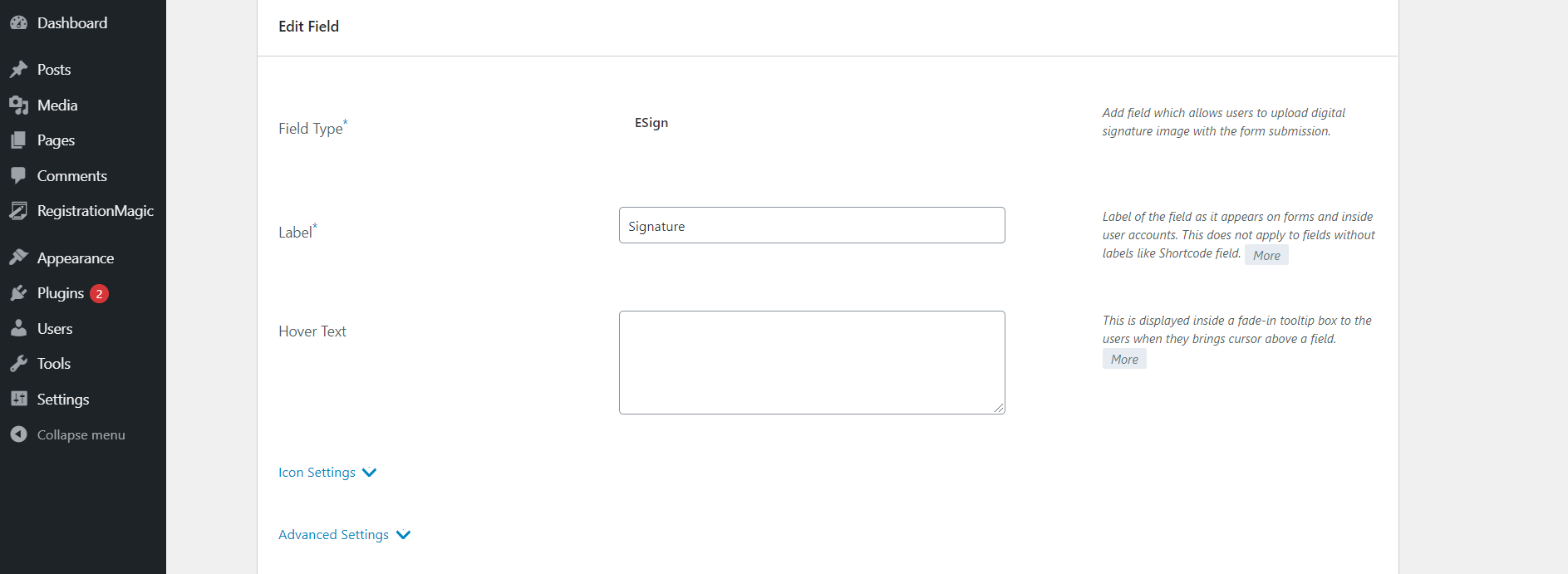
The final step is to click on the “Submit” button, and the user will submit the form.
Step 5: Copy the shortcode
- From the “All Forms” page copy the shortcode of the form that you just created.
For example, in our case, it is the “New Patient Registration Form”.
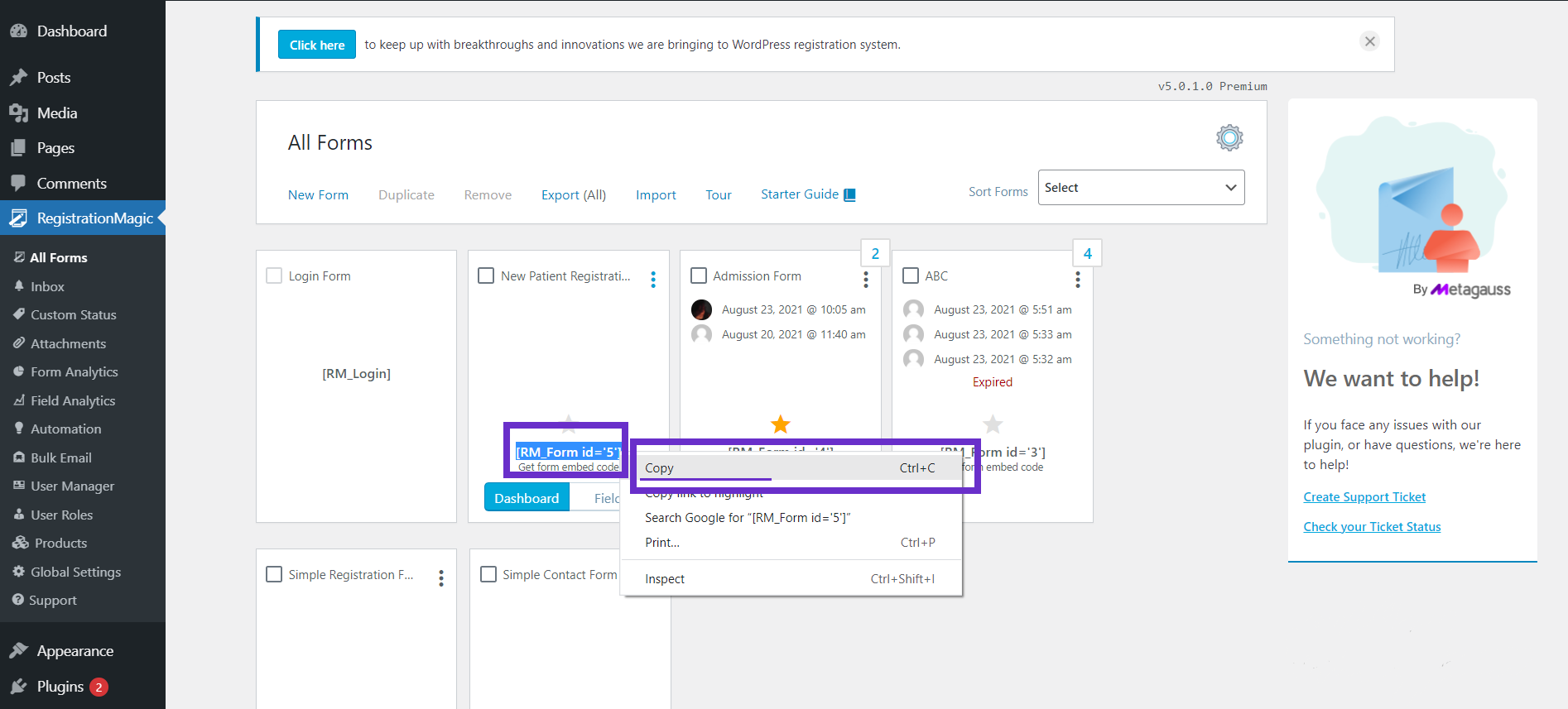
(You can copy the shortcode anywhere across your website. The from is, however, published and visible on the front end of your website.)
Moreover, it is on us to make your job easy. This is one of the many ways with which a registration form is published
- On the left-hand side, click on “Pages” and then “Add New”.
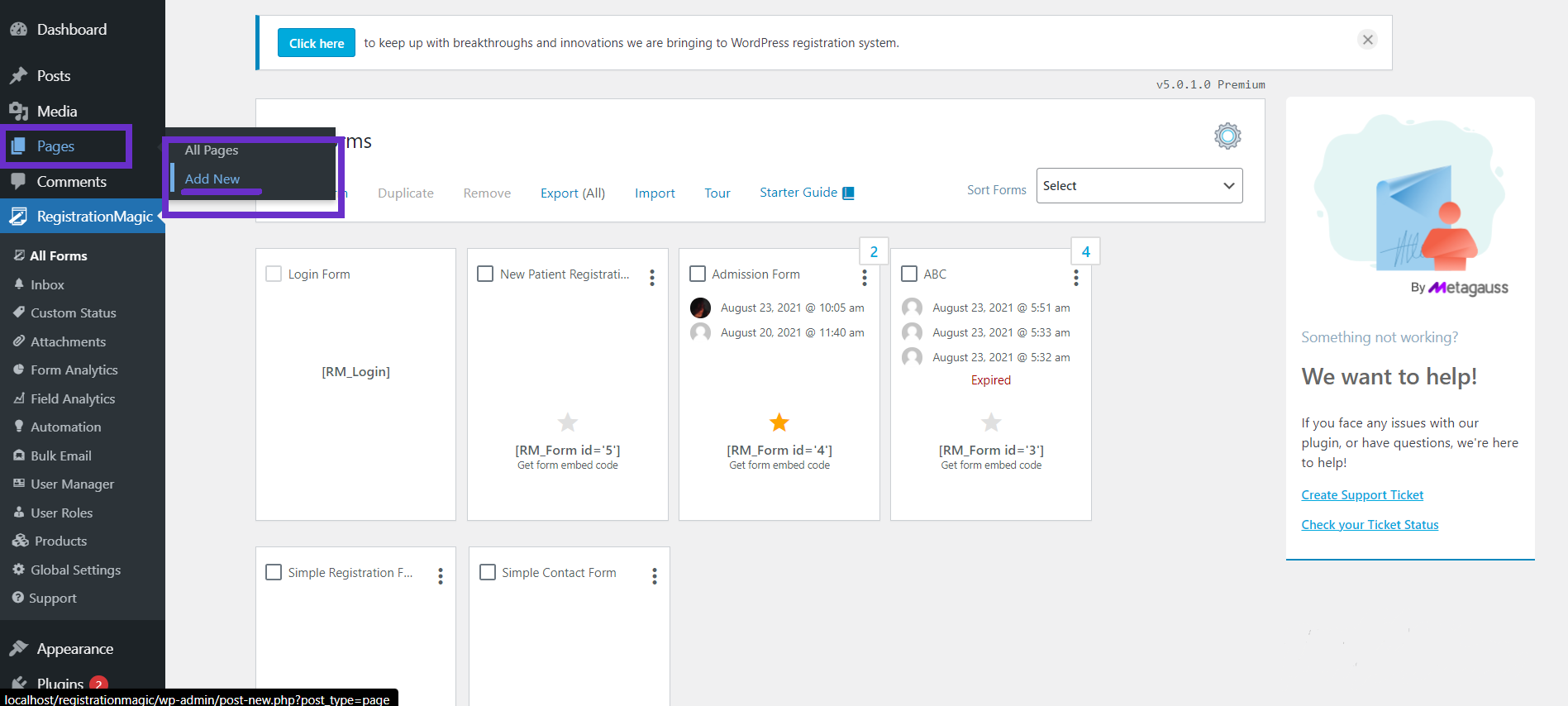
- This will open a new page window.
- Add the title of your form on the title bar and paste the shortcode in the main body.
Step 6: Publish the form
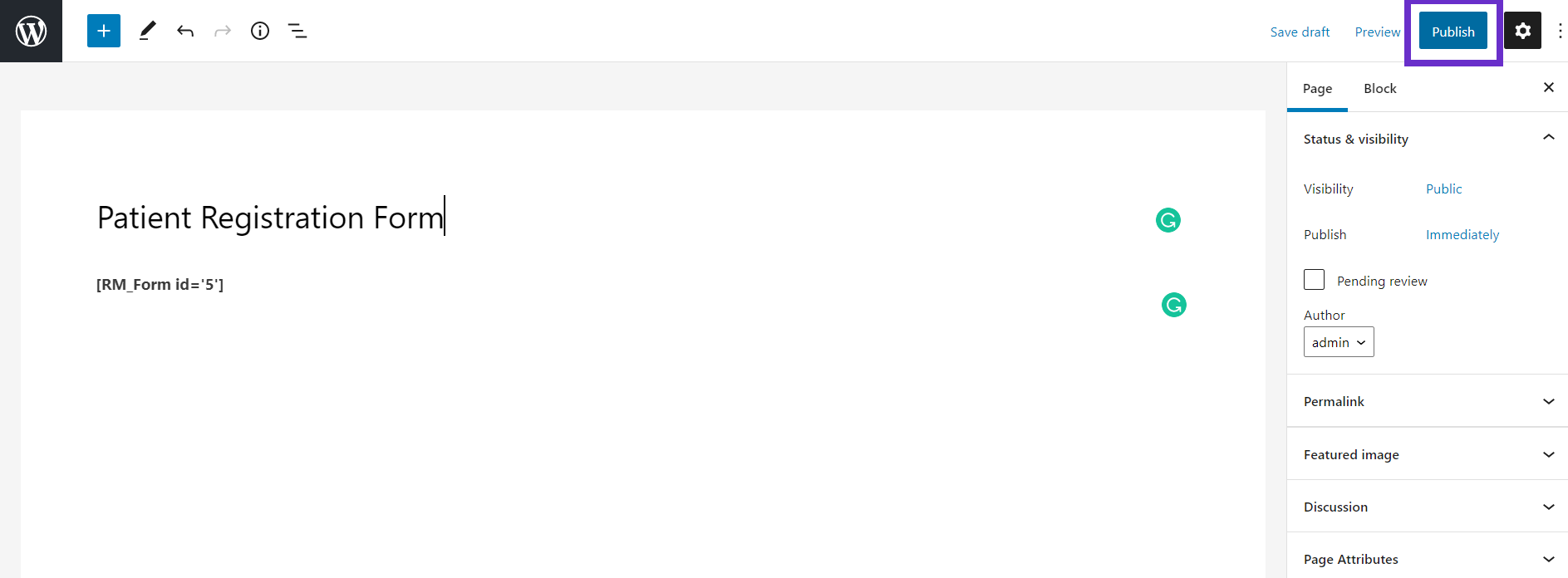
These were some easy steps to create a free online registration form using RegistrationMagic. This form is the basic version of how a patient registration form looks like. All these steps cover the back-end work to create a registration form for the patients.
Here is how your form will look like to the user.
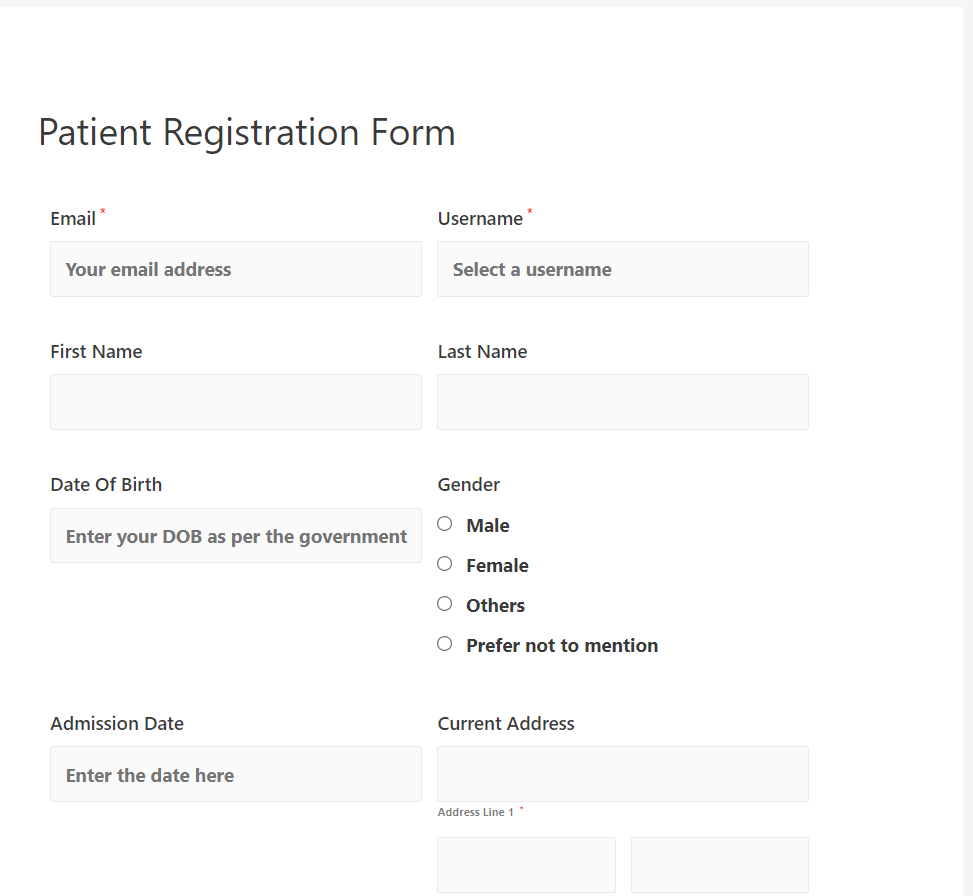
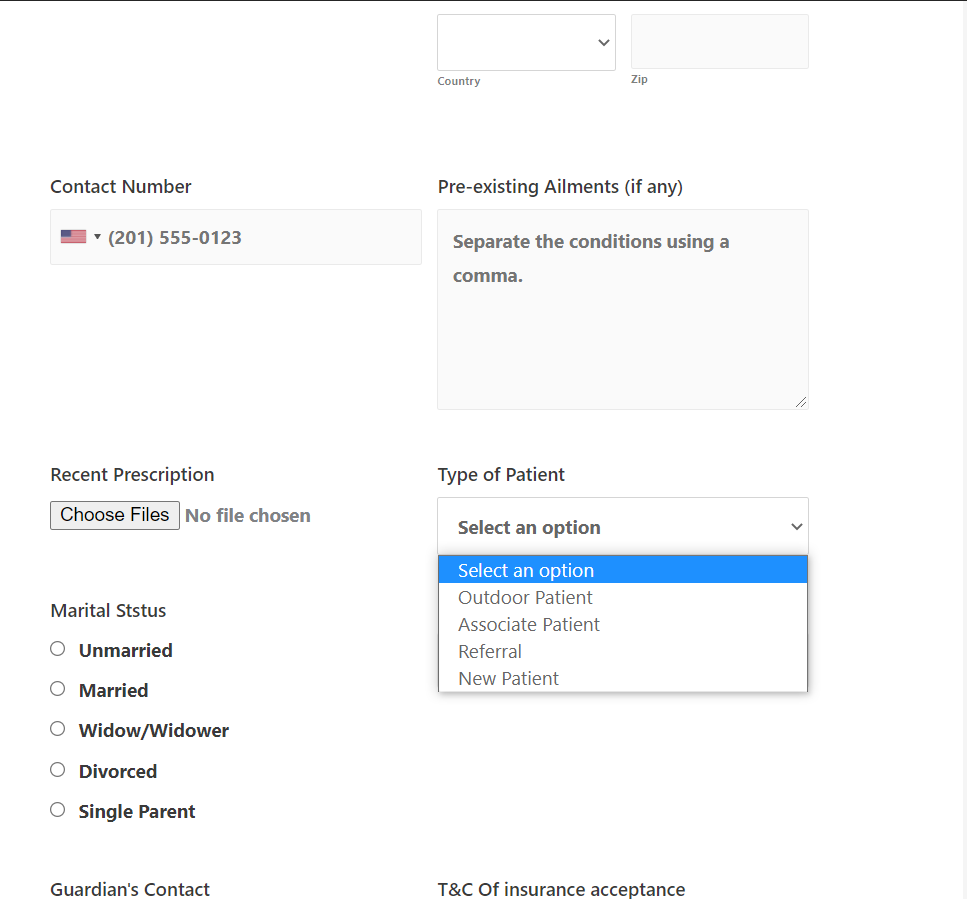
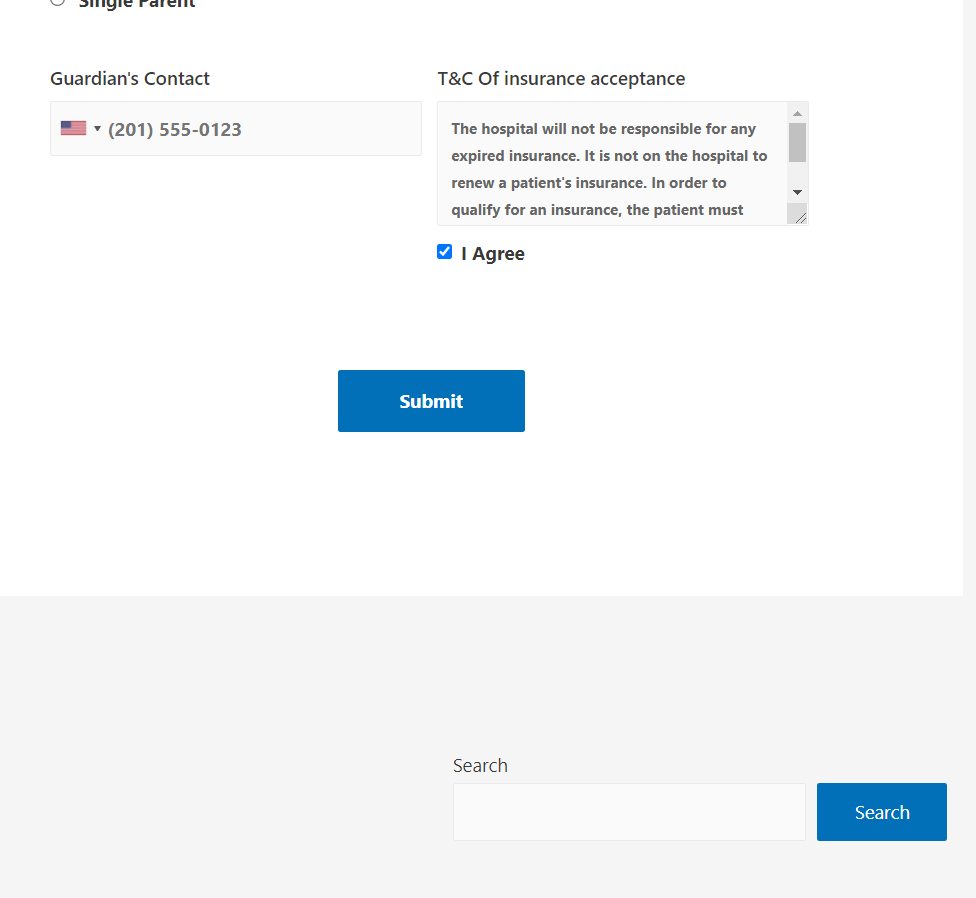
Creating any type of registration form is pretty easy. Getting relevant fields with an excellent plugin is all you need to create a form for your online patient registration system. Online forms serve you the ease of avoiding long queues to fill the form.
Hence, try out RegistrationMagic to easily create an efficient patient registration form template and publish it on your website without any hassle. Also, try ProfileGrid to create efficient user profiles for your website.
- How to Manage User Registration Status in WordPress - August 8, 2023
- Send Emails to Registered Users in WordPress with Ease - August 6, 2023
- How to Create a User Registration Form on WordPress - September 22, 2022
- Registration Based WordPress Contact Form Plugins - September 15, 2022
- Create a Job Application Form on WordPress Website- In Depth Guide - September 14, 2022
- How to create an efficient Marriage Registration Form in WordPress - November 26, 2021
- How to make a flexible vendor registration form for your business - November 24, 2021
- Creating a Smart Membership Form for Your WordPress Website - November 22, 2021
- How to create a digital Preschool Registration Form - November 18, 2021
- How to make a creative Dance Registration Form with RegistrationMagic - November 16, 2021