Display Submission Countdown in WordPress form
Submission countdown in WordPress form lets you keep a count of the number of users coming to your site via that form. Thus it becomes easy for the admin to keep track of the new users in this process. So that they get to know the popularity of their site.
Form conversion data is important to every site admin. They need to keep a track of the number of submissions done. If you can modify your default form to make it display number of entries left then your form becomes functional. Your users also get to know the number of users choosing that form. This, in turn, fetches more users to it. Thus pushing your conversion rate.
To solve this issue, RegistrationMagic brings you the Submission Countdown field. It displays form submission rate such as “10 out of 200 submissions are done”. So, with the help of this field, you can display submission countdown in WordPress form frontend.
So, your users can now view how many times the form has been submitted till date. And they get to see a live success report of your site.
So, let’s go ahead and add submission countdown in WordPress form with RegistrationMagic.
Exploring the Plugin
The RegistrationMagic plugin offers various essential tools to users to create diverse WordPress register forms for any site. It allows users to create mainly two types of forms. One which registers users on site and the other which seeks the contact points of visitors.
One of the most useful elements of this plugin is its preset fields. It actually provides all possible data fields that users might need to create an online form. The Submission Countdown is one such field that is absolutely crucial for certain professional sites which take in limited users.
The Submission Countdown Field
First, install the RegistrationMagic plugin on your site. Then from the plugin menu, click on the All Forms link to land on the All Forms page.
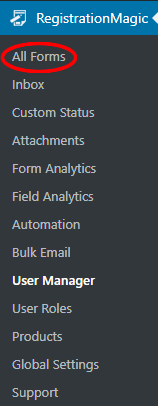
The All Forms page contains all the WordPress forms that you create through RegistrationMagic. Here, hover on any form cover and you will find two links at the two bottom corners: Fields and Dashboard. The Dashboard link lets you see the form analytics and set the WordPress form payment among other options.
And by clicking on the Fields link, you land on the Fields Manager page.
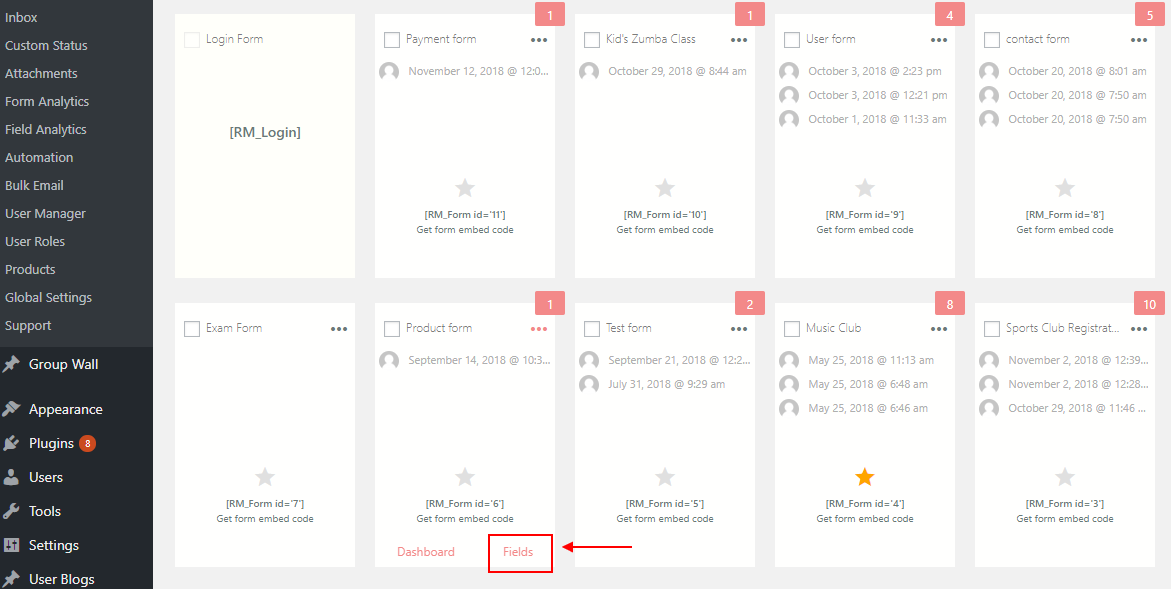
All the fields that you add to a form will appear on this page. Also, the fields that you add to a certain form stays unique to it.
Now click on the Add Field link at the left-hand corner of the Fields Manager page.
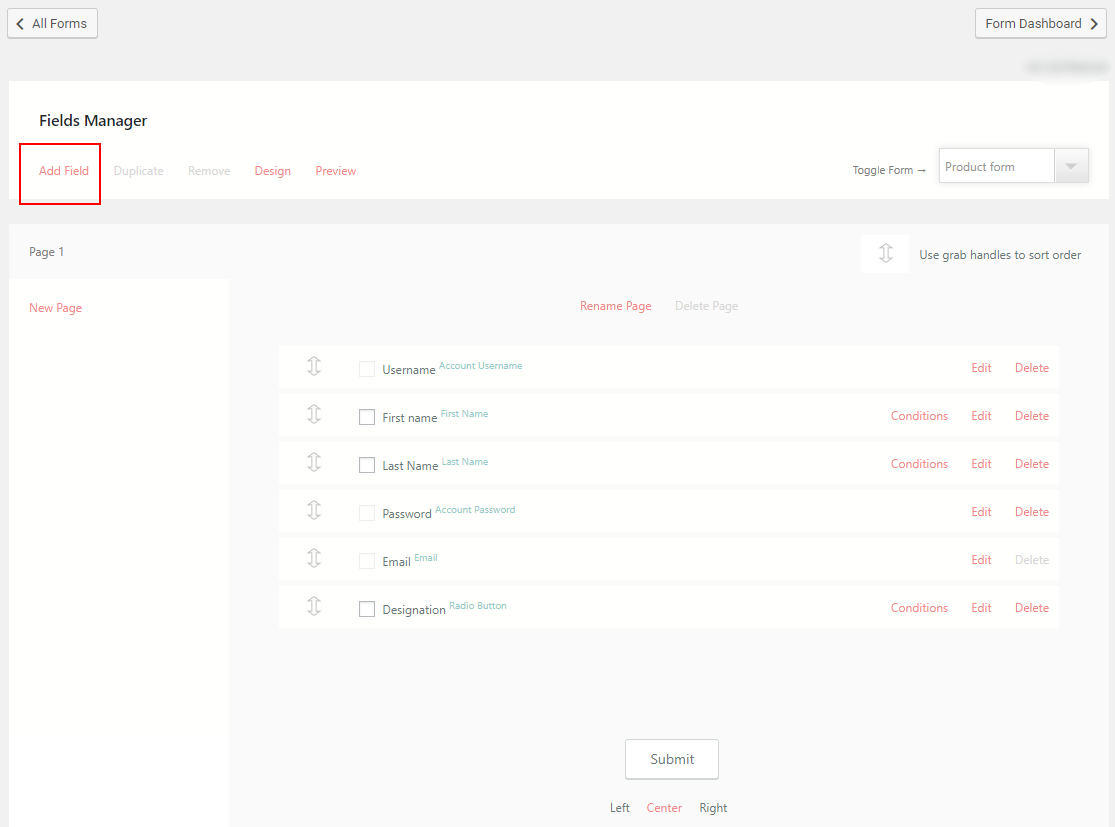
You will find a pop up with all the preset fields of this custom fields WordPress plugin.
Here, take your cursor to the Submission Countdown field link just under the Display Fields header and click on it. The Display Fields alter the visual elements of your form.
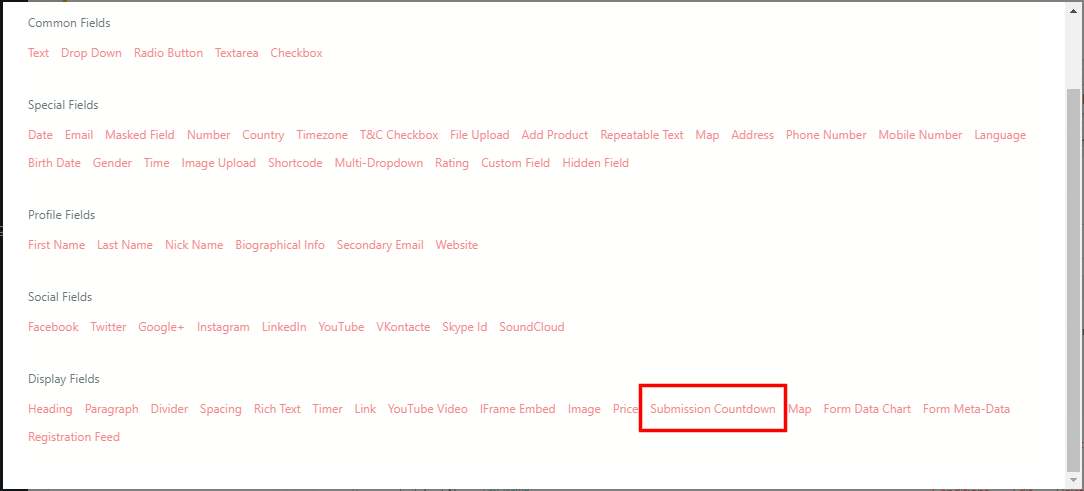
Adding the Submission Countdown Field in a WordPress Form
On clicking the Submission Countdown field from the pop-up, you will go to its Field Settings page.
Here, you will find the fields that will you help you set up submission countdown in WordPress form.
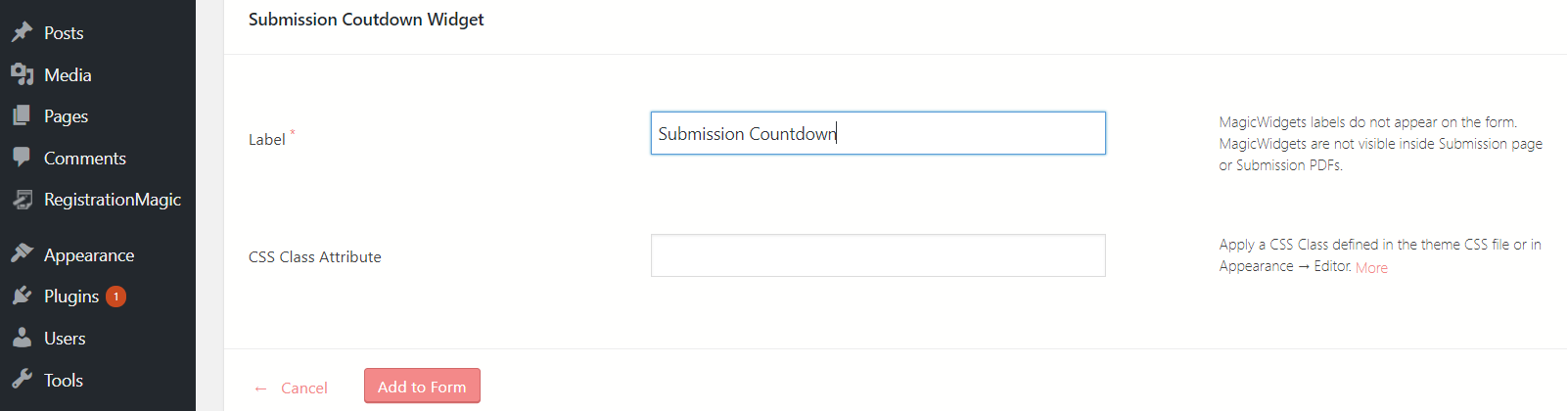
On the Submission Countdown widget page, first, fill the Label as well as the CSS Class attribute fields. Assign the term “Submission Countdown” to the Label field. This label does not appear on your form to the visitors. It will help define this field on the backend in the Field Manager page.
Add the CSS class attribute if the class is predefined in the coding file. Finally, click on the “Add to Form” button to finish your job.
You see, you don’t need to handle too many settings to set up this field. Since the plugin does most of the job for its users.
Find Success on the Frontend
Now, go to your form’s frontend. You will notice that your WordPress form now has a submission countdown. With every successful submission, your countdown will update until you set a limit to the number of submissions.
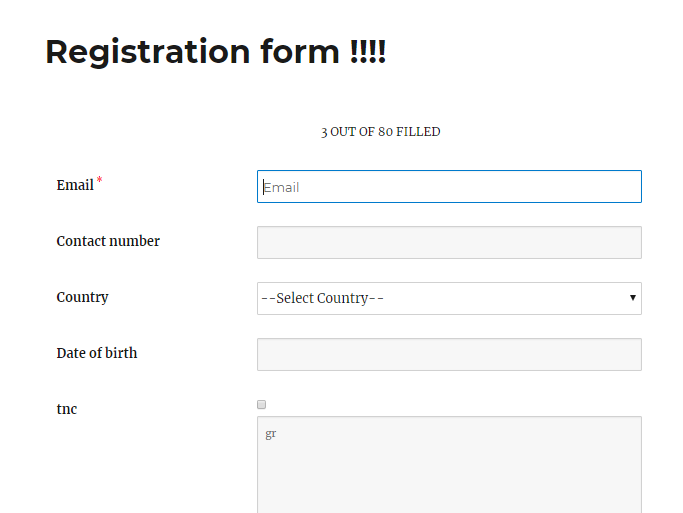
Given above is an image of the frontend view of a form with submission countdown. You can see the countdown 3 out of 80 forms had a successful submission.
This feature comes in use when you have a certain number of forms that need submission within a given time. Also, when the numbers of forms are limited; Your users can figure out the available time within which they can submit the form. Also, submission countdown gives the scope to the admin to know the number of successful and failed submissions.
There is even option to place this field at any place of the form. The form builder can drag and drop the field in the Field Manager page with it’s two-headed arrow handler.
Giving Chance to Amateurs to Create an Online Presence
You saw, that it was just a matter of a few clicks to display submission countdown in WordPress form. RegistrationMagic is one such form builder plugin that helps users create multiple forms to fit any industry needs. Besides, there are fields to add price, products, country etc that can help you customize your form to start earning from it. From preset fields to shortcodes this WordPress registration plugin supplies everything to users. There are features to design a form the way the admin wishes to.
From online stores to club, camp or class registration forms there are fields to create any forms with this plugin. And this results in its rising popularity.
Once you have finished creating your form, we suggest that you read our WordPress User Login Plugin guide. Also, stay connected with us on Facebook for latest WordPress registration breakthroughs.
- Complete Automation Guide for WordPress Forms - July 20, 2024
- WordPress User Management Plugin Guide - July 18, 2024
- Add CAPTCHA in WordPress Login and Registration Form? - July 16, 2024
- How to Send Automated Welcome Emails in WordPress - July 15, 2024
- WordPress User Roles, Permissions & Role Editor [Complete Guide] - July 14, 2024
- How to Display Custom Success Message in WordPress Forms - July 12, 2024
- Publish Registration Forms and Display Registered Users - July 11, 2024
- How to Approve WordPress User Accounts Without Logging Into Dashboard - January 25, 2021
- How to Set up Two Factor Authentication in WordPress - April 4, 2019
- How to Edit or Replace Default WordPress Registration Form - April 2, 2019
